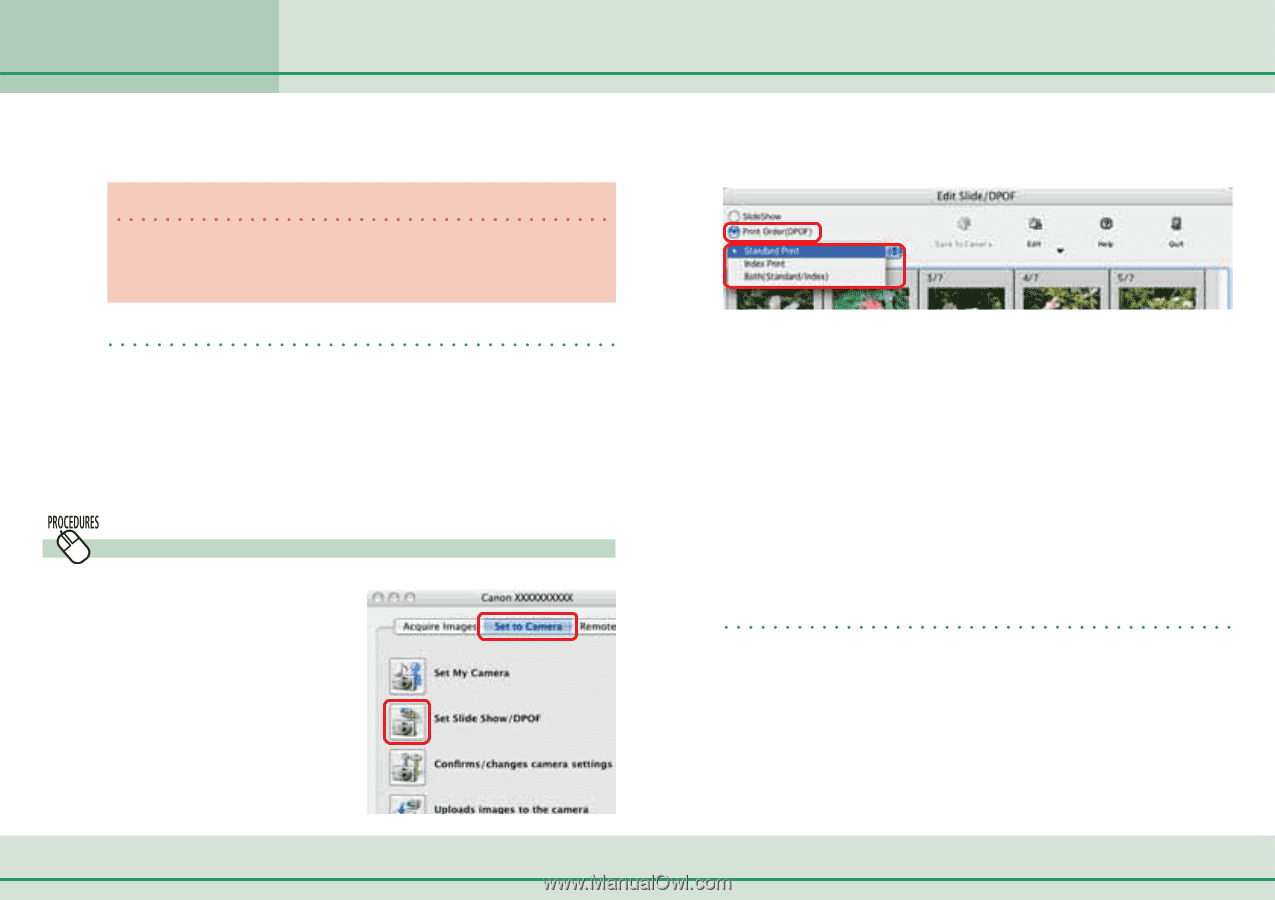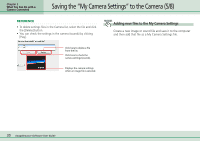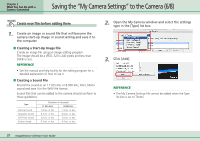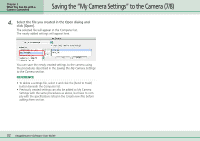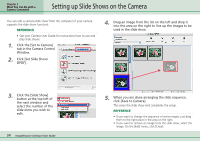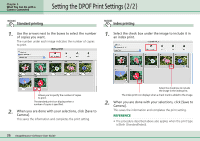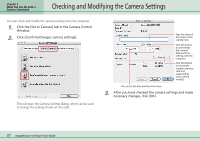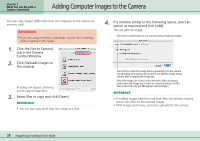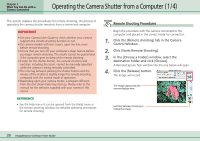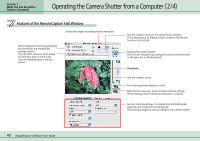Canon PowerShot SD500 ImageBrowser 5.1 Software User Guide - Page 35
Setting the DPOF Print Settings 1 / 2
 |
View all Canon PowerShot SD500 manuals
Add to My Manuals
Save this manual to your list of manuals |
Page 35 highlights
Chapter 3 What You Can Do with a Camera Connected Setting the DPOF Print Settings (1/2) You can use ImageBrowser to register print settings on a memory card, including the images to print and the number of copies. IMPORTANT • This feature does not directly work with RAW images. If you want to print RAW images, you need to convert them first, then copy them to the camera and perform this operation. REFERENCE • DPOF is a standardized format for recording print settings, such as the image selection and number of copies. After DPOF print settings have been set, you can take a memory card to a camera store or developing laboratory and have the images printed according to the settings. • For details on DPOF, refer to the documentation that comes with your camera. How to set the DPOF print settings 1. Click the [Set to Camera] tab in the Camera Control Window. 2. Click [Set Slide Show/ DPOF]. 3. Click the [Print Order (DPOF)] button at the top left of the next window and select the print type. ■ Standard Print Prints the specified number of copies of the images that you selected. ■ Index Print Prints only thumbnails of the images that you selected. ■ Both (Standard/Index) Prints the specified number of copies of the images that you selected. In addition, it produces an index print of small versions of all the images. REFERENCE • You can also select [Include in Index print] from the [Edit] menu to include the image date and file number in the prints. • If you copy the image to the camera after changing its size, the date the image was copied will be printed. 35 ImageBrowser Software User Guide