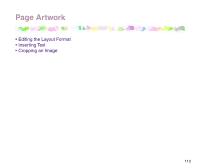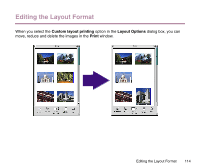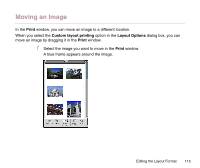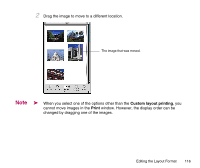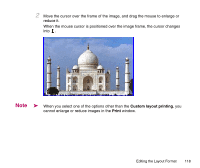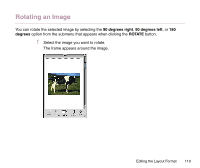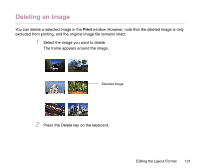Canon S330 Photo Application Guide(Mac) - Page 117
Changing the Size of an Image, Custom layout printing, Layout Options
 |
View all Canon S330 manuals
Add to My Manuals
Save this manual to your list of manuals |
Page 117 highlights
Changing the Size of an Image When you selected the Custom layout printing option in the Layout Options dialog box, you can enlarge or reduce the selected image by dragging its frame (blue line). When the mouse cursor is positioned over the image frame, the cursor changes into . Then drag the mouse to enlarge or reduce the image. Steps 1 Select the image you want to change its size. The frame appears around the image. Editing the Layout Format 117
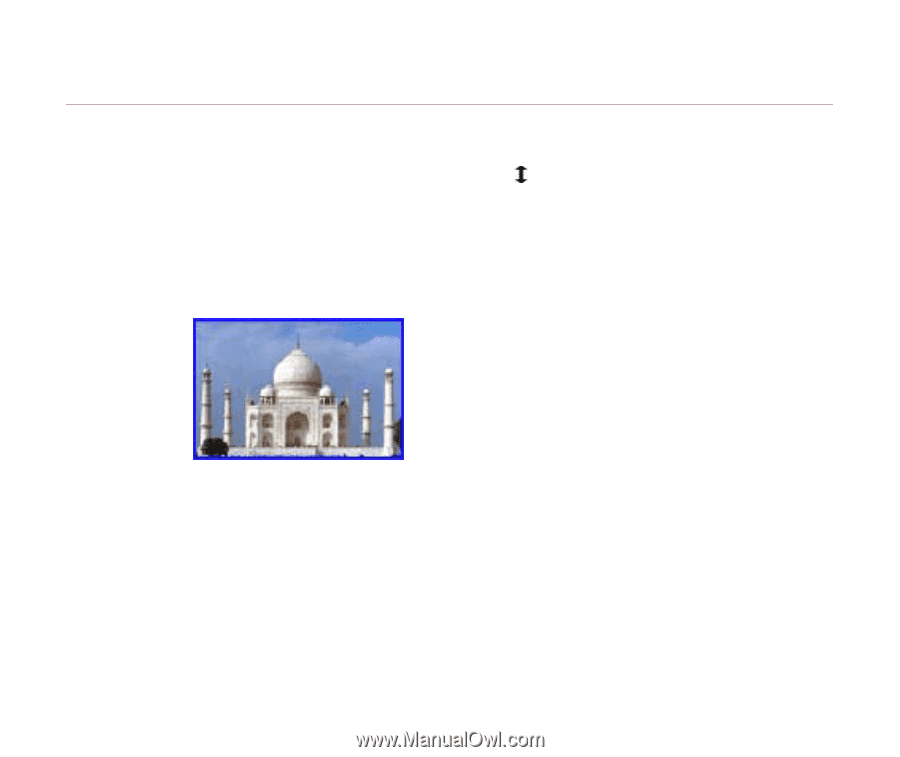
Editing the Layout Format
117
Changing the Size of an Image
When you selected the
Custom layout printing
option in the
Layout Options
dialog box, you can
enlarge or reduce the selected image by dragging its frame (blue line). When the mouse cursor is
positioned over the image frame, the cursor changes into
. Then drag the mouse to enlarge or
reduce the image.
Steps
1
Select the image you want to change its size.
The frame appears around the image.