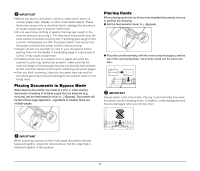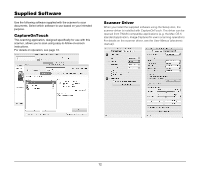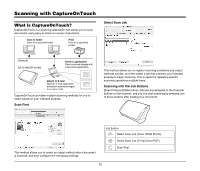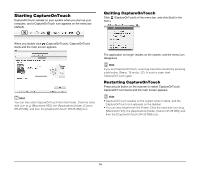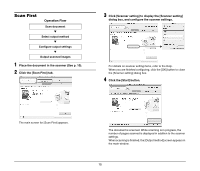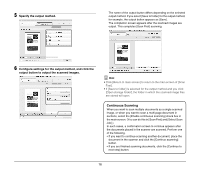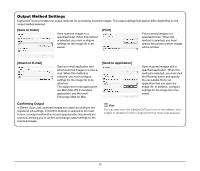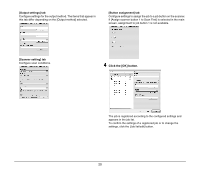Canon imageFORMULA DR-2510M Workgroup Scanner Reference Guide - Page 20
Continuous Scanning, Specify the output method., Con settings for the output method
 |
View all Canon imageFORMULA DR-2510M Workgroup Scanner manuals
Add to My Manuals
Save this manual to your list of manuals |
Page 20 highlights
5 Specify the output method. The name of the output button differs depending on the selected output method. If you select [Save to folder] for the output method, for example, the output button appears as [Save]. The completion screen appears after the scanned images are output. This completes [Scan First] scanning. 6 Configure settings for the output method, and click the output button to output the scanned images. Hint • Click [Return to main screen] to return to the main screen of [Scan First]. • If [Save to folder] is selected for the output method and you click [Open storage folder], the folder in which the scanned image files are stored will open. Continuous Scanning When you want to scan multiple documents as a single scanned image, or when you want to scan a multi-page document in sections, select the [Enable continuous scanning] check box in the main screen. (You can do this in [Scan First] and [Select Scan Job].) In such cases, a confirmation screen to continue appears after the documents placed in the scanner are scanned. Perform one of the following. • If you want to continue scanning another document, place the document in the scanner and click the [Continue scanning] button. • If you are finished scanning documents, click the [Continue to next step] button. 16