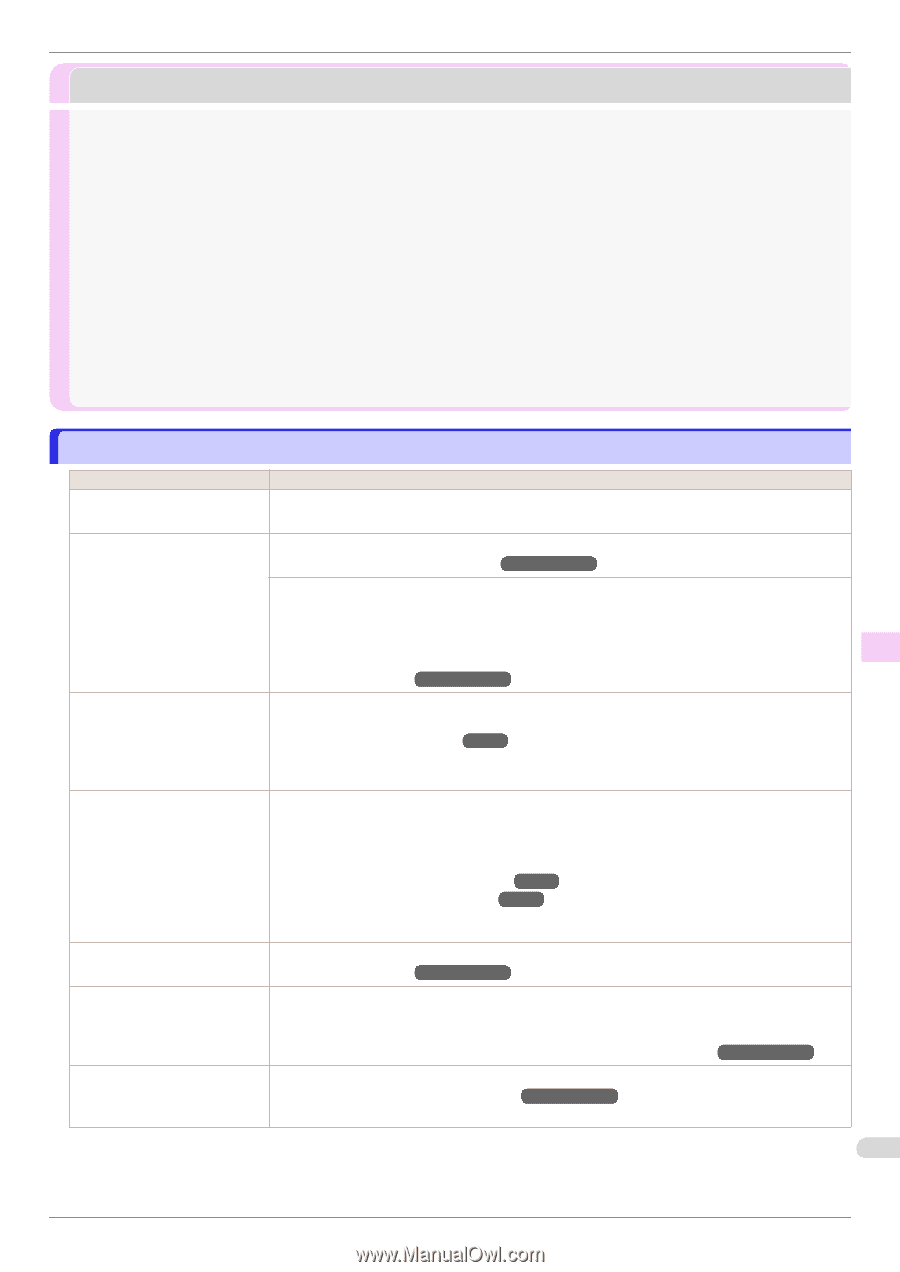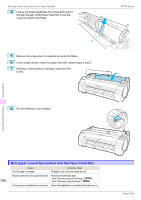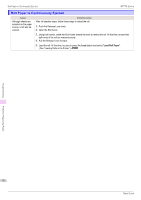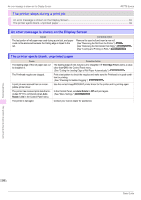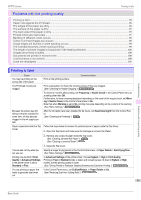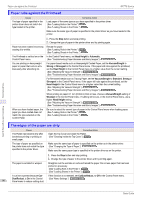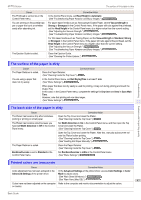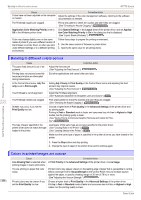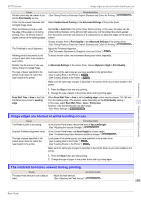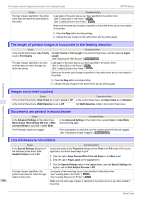Canon imagePROGRAF iPF770 Basics Guide - Page 95
Problems with the printing quality, Printing is faint
 |
View all Canon imagePROGRAF iPF770 manuals
Add to My Manuals
Save this manual to your list of manuals |
Page 95 highlights
Troubleshooting iPF770 Series Printing is faint Problems with the printing quality Printing is faint ...95 Paper rubs against the Printhead ...96 The edges of the paper are dirty ...96 The surface of the paper is dirty ...97 The back side of the paper is dirty ...97 Printed colors are inaccurate ...97 Banding in different colors occurs ...98 Colors in printed images are uneven ...98 Image edges are blurred or white banding occurs 99 The contrast becomes uneven during printing 99 The length of printed images is inaccurate in the feeding direction 100 Images are printed crooked ...100 Documents are printed in monochrome ...100 Line thickness is not uniform ...100 Lines are misaligned ...101 Printing is faint Cause You may be printing on the wrong side of the paper. Print on the printing surface. Corrective Action The Printhead nozzles are clogged. Print a test pattern to check the nozzles and see if they are clogged. (See "Checking for Nozzle Clogging.") ➔User's Guide To check for nozzles after printing, set Frequency in Nozzle Check in the Control Panel menu to a setting other than Off. Furthermore, to have a warning displayed depending on the result of the nozzle check, set Warning in Nozzle Check in the Control Panel menu to On. Note that when Warning is set to On, printing may stop depending on the content of the warning. (See "Menu Settings.") ➔User's Guide Because the printer was left without ink tanks installed for some time, ink has become clogged in the ink supply system. After the ink tanks have been installed for 24 hours, run Head Cleaning B from the Control Panel. (See "Cleaning the Printhead.") ➔P.41 Paper is jammed inside the Top Follow the steps below to remove the jammed piece of paper inside the Top Cover. Cover. 1. Open the Top Cover and make sure the Carriage is not over the Platen. 2. Remove any scraps of paper inside the Top Cover. (See "Clearing Jammed Roll Paper.") ➔P.83 (See "Clearing a Jammed Sheet.") ➔P.86 3. Close the Top Cover. The ink was not dry when paper was cut. Specify a longer drying period in the Control Panel menu, in Paper Details > Roll DryingTime. (See "Menu Settings.") ➔User's Guide Printing may be faint if Print Quality in Advanced Settings in the printer driver is set to Standard or Fast. In Advanced Settings of the printer driver, choose Highest or High in Print Quality. Printing in Fast or Standard mode is faster and consumes less ink than in Highest or High modes, but the printing quality is lower. (See "Giving Priority to Particular Graphic Elements and Colors for Printing.") ➔User's Guide You are printing on paper that tends to generate dust when cut. In the Control Panel menu, set CutDustReduct. in Paper Details to On. (See "Reducing Dust from Cutting Rolls.") ➔User's Guide 95 Problems with the printing quality Basic Guide