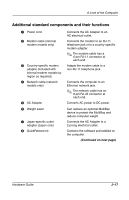Compaq Evo n600c Hardware Guide Evo Notebook N600c Series - Page 34
Setting Pointing Device Preferences, Pointing Stick, TouchPad, and Dual Device Preferences - screen
 |
View all Compaq Evo n600c manuals
Add to My Manuals
Save this manual to your list of manuals |
Page 34 highlights
Pointing Devices and Keyboard Setting Pointing Device Preferences Pointing Stick, TouchPad, and Dual Device Preferences All pointing devices are supported by the mouse software in your operating system. To access the custom settings available in the software, select Start > Settings > Control Panel > Mouse. All pointing devices perform mouse functions with any software that supports a Windows-compatible mouse. To use a pointing device with software that does not support a Windows-compatible mouse: 1. Turn on or restart the computer. 2. Press F10 while the F10 = ROM Based Setup message is displayed in the lower left corner of the screen. ❏ To change the language, press F2. ❏ For navigation instructions, press F1. 3. Select Advanced > Device Options, then press enter. 4. Select the Disable Multiple Pointing Devices checkbox, then press F10. 5. To save your preference(s) and exit Computer Setup, select File > Save Changes and Exit, then follow the instructions on the screen. Dual Device Preferences All dual pointing stick/TouchPad components are enabled by default. You can enable or disable some or all of these components in Computer Setup: 1. Turn on or restart the computer. 2. Press F10 while the F10 = ROM Based Setup message is displayed in the lower left corner of the screen. 3-4 Hardware Guide