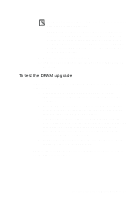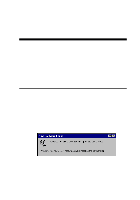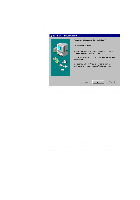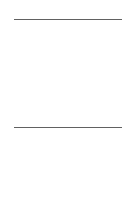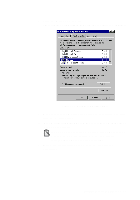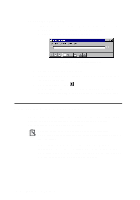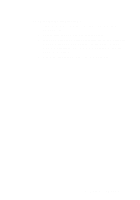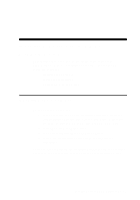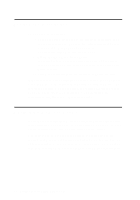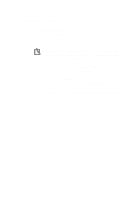Creative CT4180 Getting Started Guide - Page 15
Click the Windows Setup tab., If you do not have Volume Control, Sound Recorder or
 |
View all Creative CT4180 manuals
Add to My Manuals
Save this manual to your list of manuals |
Page 15 highlights
3. Click the Windows Setup tab. The Windows Setup tabbed page similar to Figure 2-5 appears. Figure 2-5: Windows Setup tabbed page. 4. Make sure that the Multimedia check box is selected, and then click the Details button. 5. In the Multimedia dialog box, make sure that the Media Player check box is selected. If you do not have Volume Control, Sound Recorder or Audio Compression installed, make sure that the relevant check boxes are also selected. 6. Follow the instructions on the screen to complete the installation. Installing Software in Windows 95 2-5
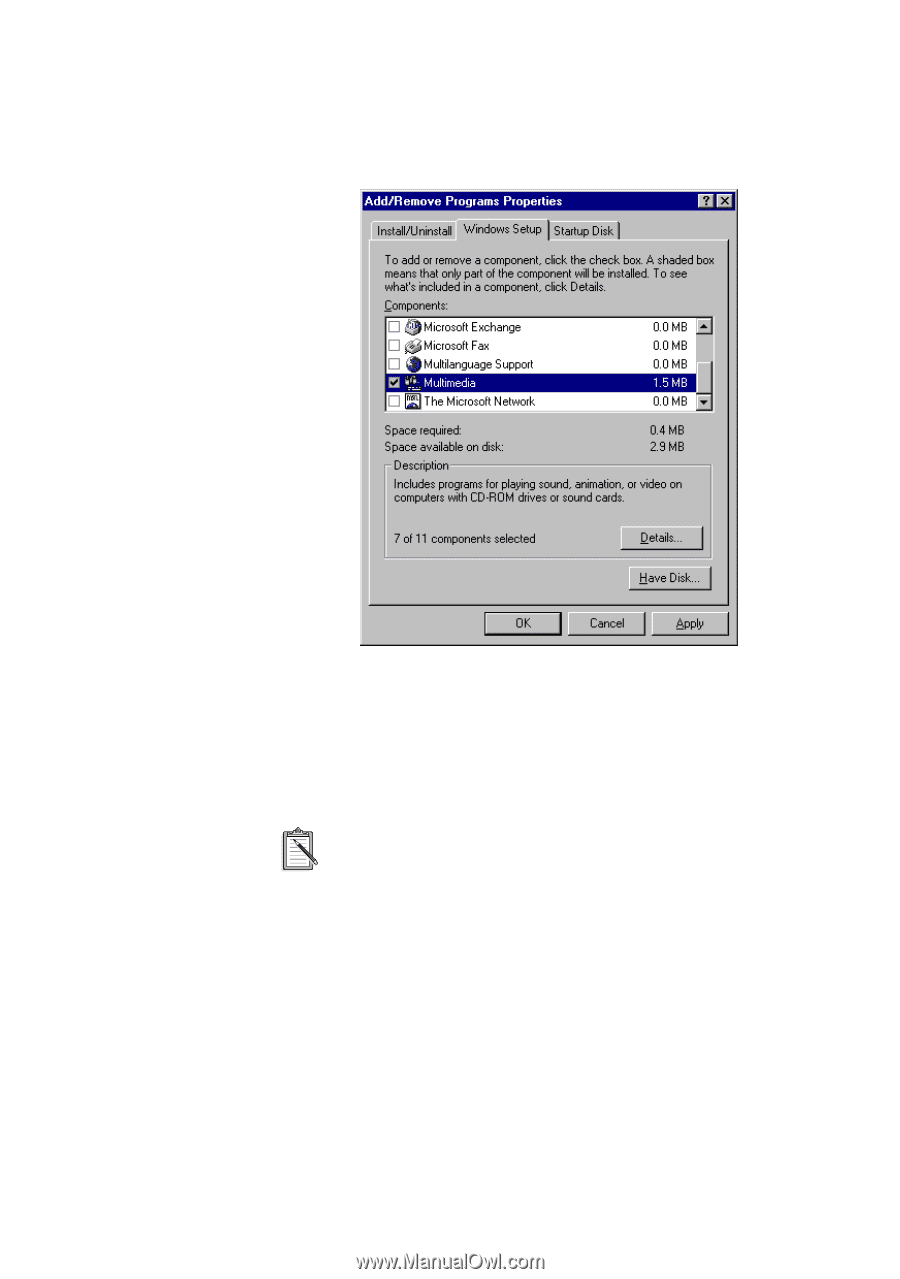
Installing Software in Windows 95
2-5
3.
Click the Windows Setup tab.
The Windows Setup tabbed page similar to Figure 2-5 appears.
4.
Make sure that the Multimedia check box is selected, and then
click the Details button.
5.
In the Multimedia dialog box, make sure that the Media Player
check box is selected.
If you do not have Volume Control, Sound Recorder or
Audio Compression installed, make sure that the
relevant check boxes are also selected.
6.
Follow the instructions on the screen to complete the
installation.
Figure 2-5:
Windows Setup tabbed page.