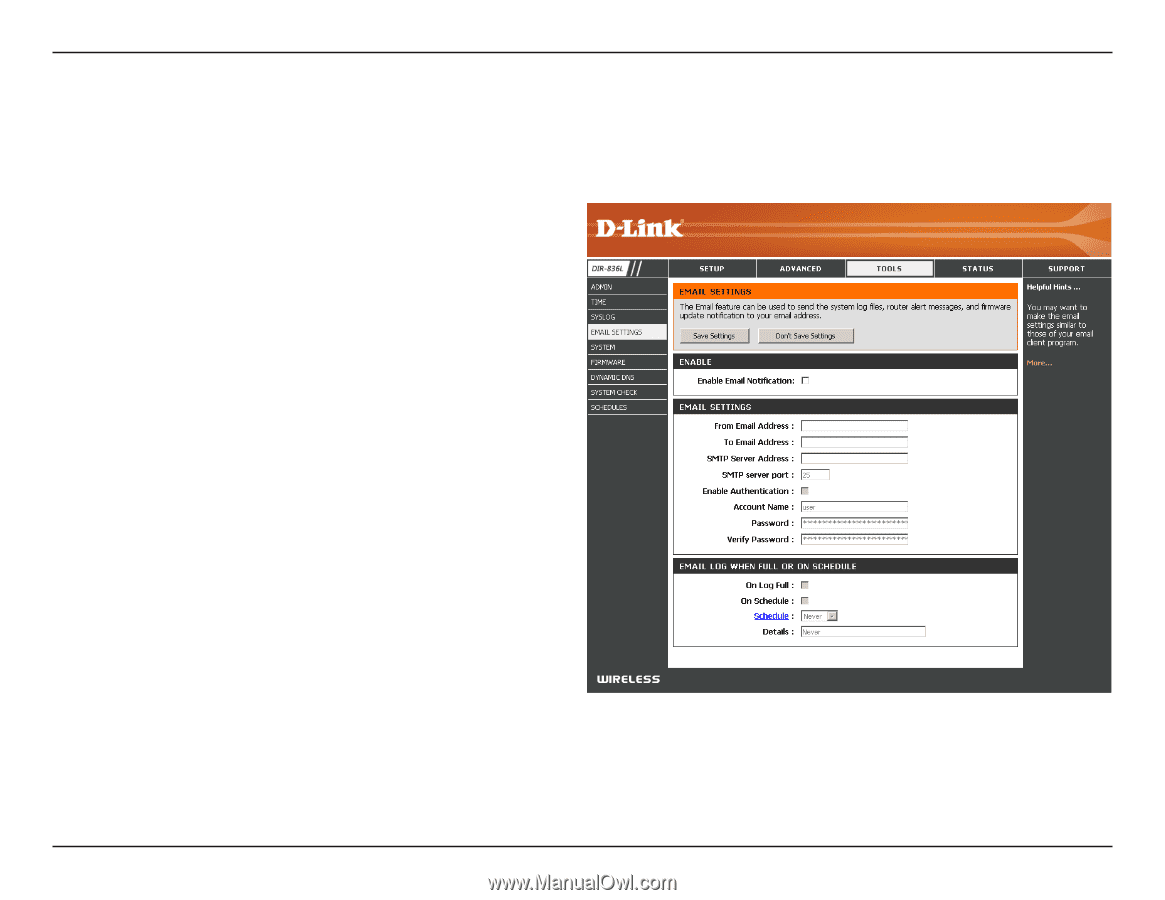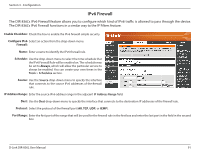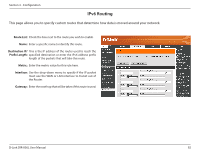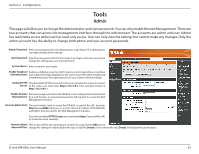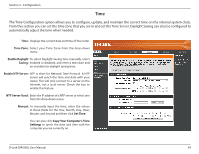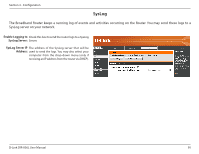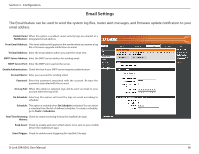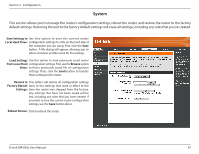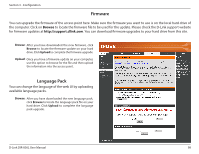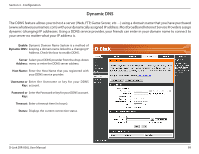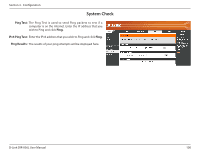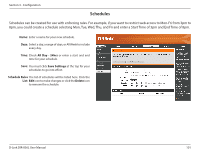D-Link DIR-836L Manual - Page 101
Email Settings, The Email feature can be used to send the system log files, router alert messages - d link firmware
 |
View all D-Link DIR-836L manuals
Add to My Manuals
Save this manual to your list of manuals |
Page 101 highlights
Section 3 - Configuration Email Settings The Email feature can be used to send the system log files, router alert messages, and firmware update notification to your email address. Enable Email When this option is enabled, router activity logs are emailed to a Notification: designated email address. From Email Address: This email address will appear as the sender when you receive a log file or firmware upgrade notification via email. To Email Address: Enter the email address where you want the email sent. SMTP Server Address: Enter the SMTP server address for sending email. SMTP Server Port: Enter the SMTP port used on the server. Enable Authentication: Check this box if your SMTP server requires authentication. Account Name: Enter your account for sending email. Password: Enter the password associated with the account. Re-type the password associated with the account. On Log Full: When this option is selected, logs will be sent via email to your account when the log is full. On Schedule: Selecting this option will send the logs via email according to schedule. Schedule: This option is enabled when On Schedule is selected. You can select a schedule from the list of defined schedules. To create a schedule, go to Tools > Schedules. Real-Time Browsing Check to enable browsing history (for mydlink Lite app). History: Push Event: Check to enable and select which alerts to be sent to your mobile device (for mydlink Lite app). Event Trigger: Check to enable event triggering (for mydlink Lite app). D-Link DIR-836L User Manual 96