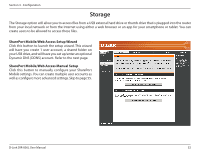D-Link DIR-836L Manual - Page 56
DHCP Reservation
 |
View all D-Link DIR-836L manuals
Add to My Manuals
Save this manual to your list of manuals |
Page 56 highlights
Section 3 - Configuration DHCP Reservation If you want a computer or device to always have the same IP address assigned, you can create a DHCP reservation. The router will assign the IP address only to that computer or device. Note: This IP address must be within the DHCP IP Address Range. Enable: Check this box to enable the reservation. Computer Name: Enter the computer name or select from the drop-down menu and click

51
D-Link DIR-836L User Manual
Section 3 - Configuration
DHCP Reservation
If you want a computer or device to always have the same IP address assigned, you can create a DHCP reservation. The router will assign the IP
address only to that computer or device.
Note:
This IP address must be within the DHCP IP Address Range.
Check this box to enable the reservation.
Enter the computer name or select from the drop-down
menu and click
<<
.
Enter the IP address you want to assign to the computer
or device. This IP Address must be within the DHCP IP
Address Range.
Enter the MAC address of the computer or device.
If you want to assign an IP address to the computer you
are currently on, click this button to populate the fields.
Click
Save
to save your entry. You must click
Save Settings
at the top to activate your reservations.
Displays any reservation entries. Displays the host name
(name of your computer or device), MAC Address, and IP
address.
Check to enable the reservation.
Click the edit icon to make changes to the reservation entry.
Click to remove the reservation from the list.
Enable:
Computer Name:
IP Address:
MAC Address:
Copy Your PC’s
MAC Address:
Save:
DHCP
Reservations List:
Enable:
Edit:
Delete:
DHCP Reservations List