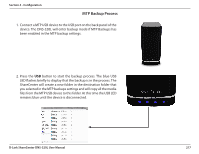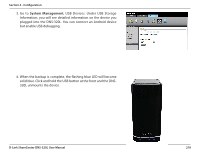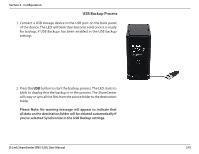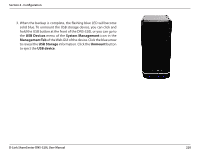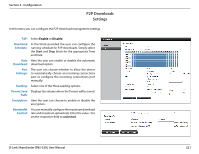D-Link DNS-320L DNS-320L Manual - Page 220
MTP Backups, USB Backups
 |
View all D-Link DNS-320L manuals
Add to My Manuals
Save this manual to your list of manuals |
Page 220 highlights
Section 4 - Configuration MTP Backups MTP Click Enable to allow your ShareCenter to copy Backups: digital media content from a MTP USB device. Destination: Click Browse to select a folder on your ShareCenter for the backup data to be saved to. Status: Displays the current MTP backup status. Click on the Save Settings button to save the MTP Backups settings. USB Backups USB Click Enable to allow your ShareCenter to copy data Backups: from/to a USB storage device. Category: Select either USB to NAS (backup from the USB storage device to the ShareCenter) or NAS to USB (backup from the ShareCenter to the USB storage device). Source: Click Browse to select a folder as the source folder for the backups. Destination: Click Browse to select a folder as the destination folder for the backups. Type: Select Copy to create a new folder in the destination folder. Select Synchronize to overwrite all the files in the existing USB folder named USBDisk1_1. Status: Displays the current USB backup status. Click on the Save Settings button to save the USB Backups settings. D-Link ShareCenter DNS-320L User Manual 216