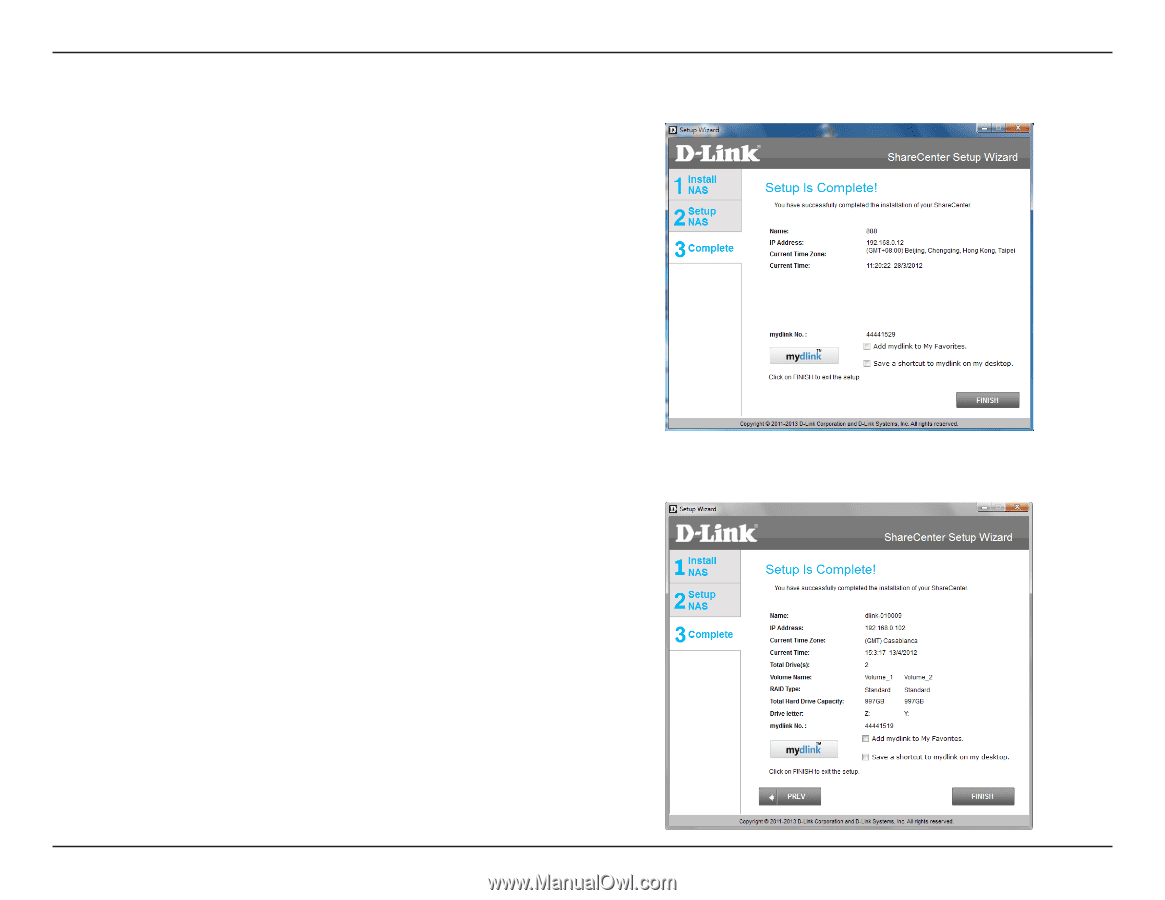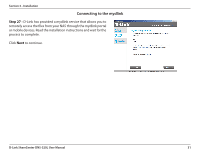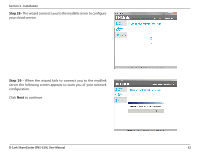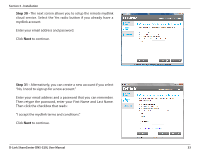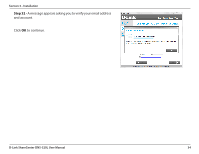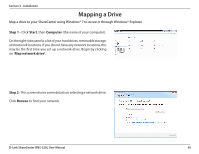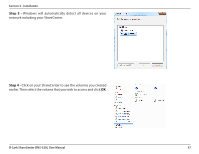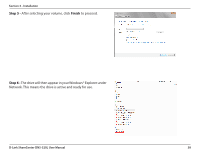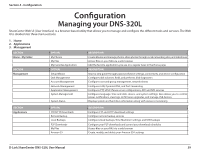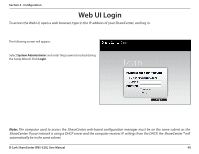D-Link DNS-320L DNS-320L Manual - Page 39
Wizard Complete - d link add ons
 |
View all D-Link DNS-320L manuals
Add to My Manuals
Save this manual to your list of manuals |
Page 39 highlights
Section 3 - Installation Wizard Complete Step 33 - The mydlink section of the wizard installation is complete. The wizard provides you with a mydlink number. You can also click the Add mydlink to My Favorites checkbox, or Save a shortcut to mydlink on my computer checkbox. You can use this mydlink number for future reference. Click Finish to continue. Step 34 - The ShareCenter Setup Wizard is complete. Click Finish to exit the wizard and start using your DNS-320L. Your ShareCenter is now installed and ready to use. If your drives are mapped using the wizard, you will be able to access them under your 'My Computer' icon. If you did not use the wizard to map the drives, you can manually map or access the created volumes through your computers operating system. Detailed configurations using the Web UI is explained in the configuration section of this manual. D-Link ShareCenter DNS-320L User Manual 35