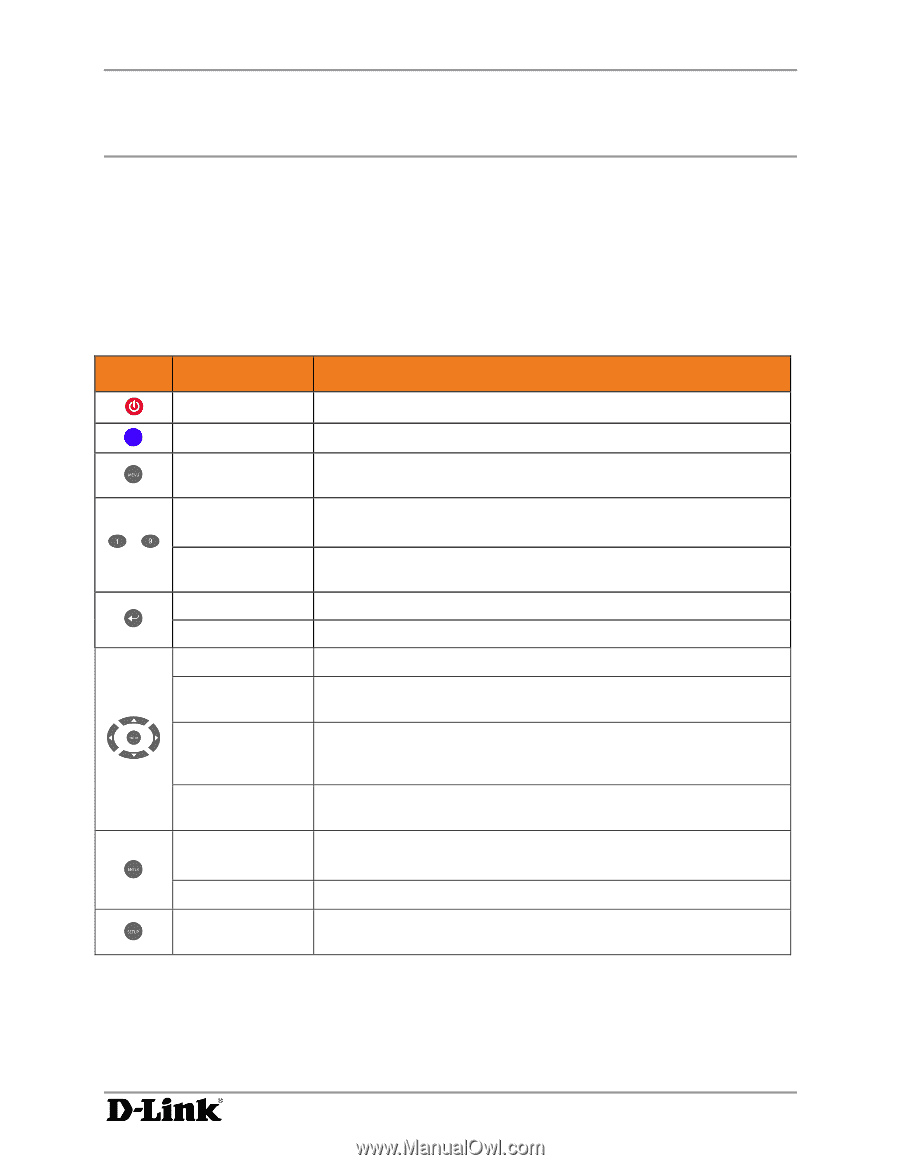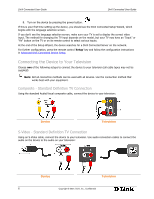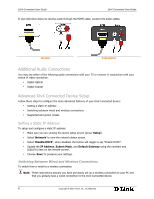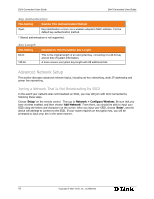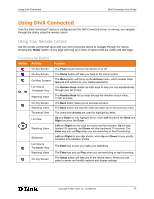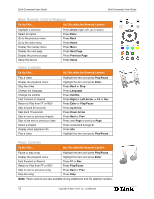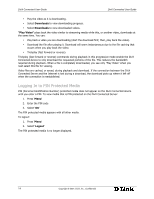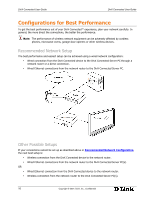D-Link DSM 330 User Guide - Page 15
Using DivX Connected
 |
UPC - 790069313424
View all D-Link DSM 330 manuals
Add to My Manuals
Save this manual to your list of manuals |
Page 15 highlights
Using DivX Connected DivX Connected User Guide D Using DivX Connected Once the DivX Connected™ device is configured and the DivX Connected Server is running, you navigate through the device using the remote control. Using Your Remote Control Use the remote control that came with your DivX Connected device to navigate through the menus. Pressing the 'Menu' button on any page will bring up a menu of options that are useful with that page. Functions by Button Button Activity Function On Any Screen The Power button will turn the device on or off On Any Screen The Home button will take you back to the Home screen On Most Screens The Menu button will bring up the Actions menu, which reveals other features and options for your media experience List View & The Number Keys double as letter keys to help you hop alphabetically Thumbnail View through your list of files ... Watching Video The Number Keys let you leap through the timeline of your video, 1/10th at a time On Any Screen The Back button takes you to previous screens Watching Video The Back button will stop the video and take you to the previous menu Thumbnail View The directional Arrows are used for highlighting items List View Watching Video Up and Down let you highlight items, while Left functions like Back and Right functions like Enter Left and Right can be used as rewind and fast forward. Up will skip forward 30 seconds, and Down will skip backward 10 seconds. The Enter key acts as Play when you are rewinding or Fast Forwarding. Slideshow List View & Thumbnail View Watching Video Left and Right let you skip photos, while Up and Down let you modify transition time between photos The Enter key is how you make your selections The Enter key acts as Play when you are rewinding or fast forwarding On Any Screen The Setup button will take you to the device menu, where you can select a server and modify network and display settings Copyright © 2007, DivX, Inc., Confidential 11