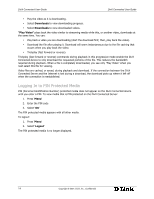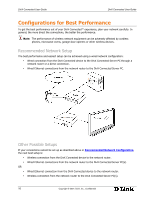D-Link DSM 330 User Guide - Page 22
Configuring the DivX Connected Server
 |
UPC - 790069313424
View all D-Link DSM 330 manuals
Add to My Manuals
Save this manual to your list of manuals |
Page 22 highlights
DivX Connected User Guide DivX Connected User Guide C Configuring the DivX Connected Server You can make media available for playback on DivX Connected™ devices by changing the DivX Connected Server configuration. You can add or remove folders, set folder access and privacy, etc. As devices connect to your network, they are automatically added to the device list. If a client disconnects from the network, it remains in the device list, but is displayed in gray with an "Offline" label. Note: Changing the name of the DivX Connected Server requires that you restart it. Configuring Media on the Server The DivX Connected Server controls access to video, music and picture files resident on the server. Configure the DivX Connected Server to make media on your PC available for playback on DivX Connected devices. To access media on the server, click one of the following tabs: • Video Settings • Music Settings • Picture Settings Then follow these instructions to configure the media: Adding a Media Folder To add a media folder for your videos, music or pictures: 1. Click 'Add Folder' and select the folder from the browse list. 2. Check the 'Include subfolders' box to include the media in any subfolders. The folder appears in the Shared Folders list. 3. Click the folder to display the folder's contents on the right. Files visible in the added folders are now available to the devices in the DivX Connected device List. The content in the included subfolders is also available. Only playable files for the selected tab are shared. For example, if you add a folder containing videos and photos to the Video Settings tab, only the playable video files display. To display the photos, add the same folder to the Photo Settings tab. Removing a Media Folder To remove a media folder for your videos, music or pictures: • Select a folder from the list and click 'Remove Folder', or • Right-click the folder and select 'Remove' from the menu. The folder is removed from the list. 18 Copyright © 2007, DivX, Inc., Confidential