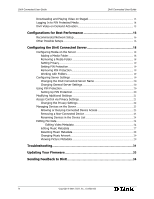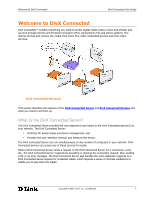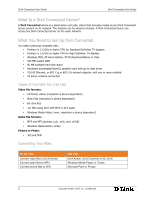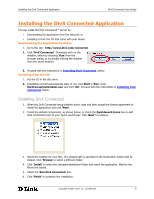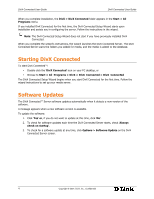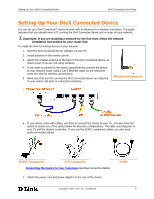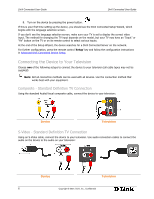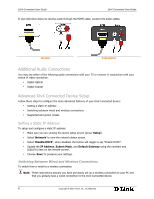D-Link DSM 330 User Guide - Page 8
Starting DivX Connected, Software Updates
 |
UPC - 790069313424
View all D-Link DSM 330 manuals
Add to My Manuals
Save this manual to your list of manuals |
Page 8 highlights
DivX Connected User Guide DivX Connected User Guide S When you complete installation, the DivX > DivX Connected folder appears in the Start > All Programs menu. If you installed DivX Connected for the first time, the DivX Connected Setup Wizard starts upon installation and assists you in configuring the server. Follow the instructions in the wizard. Note: The DivX Connected Setup Wizard does not start if you have previously installed DivX Connected. When you complete the wizard's instructions, the wizard launches the DivX Connected Server. The DivX Connected Server scans the folders you added for media, and the media is added to the database. Starting DivX Connected To start DivX Connected™: • Double-click the 'DivX Connected' icon on your PC desktop, or • Browse to Start > All Programs > DivX > DivX Connected > DivX Connected The DivX Connected Setup Wizard begins when you start DivX Connected for the first time. Follow the wizard instructions to set up your media server. Software Updates The DivX Connected™ Server software updates automatically when it detects a new version of the software. A message appears when a new software version is available. To update the software: 1. Click 'Yes' or, if you do not want to update at this time, click 'No'. 2. To check for software updates each time the DivX Connected Server starts, check 'Always check on startup'. 3. To check for a software update at any time, click Options > Software Update on the DivX Connected Server screen. 4 Copyright © 2007, DivX, Inc., Confidential