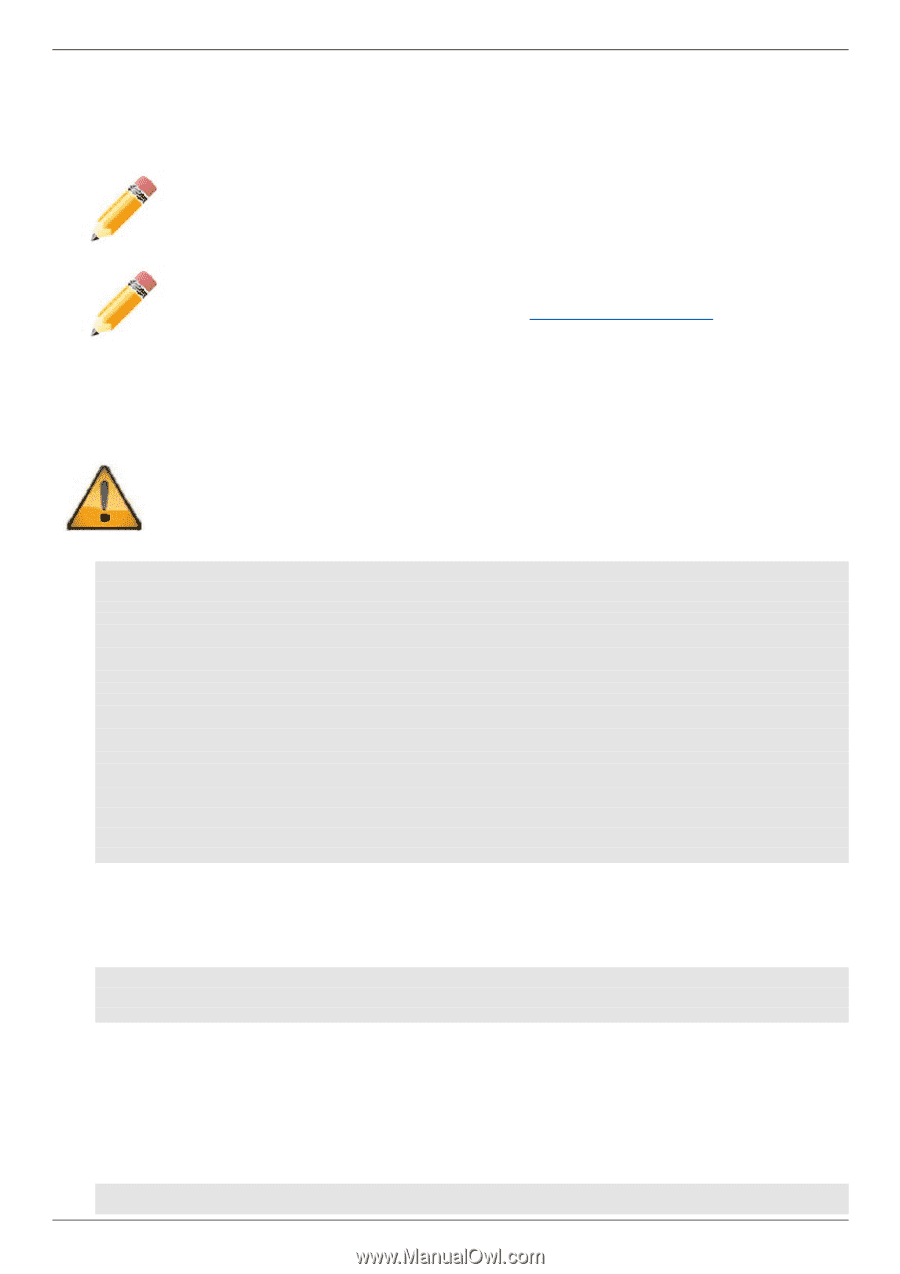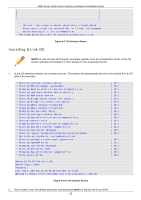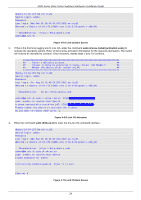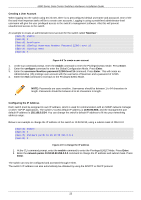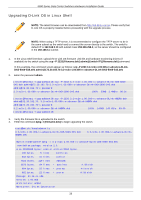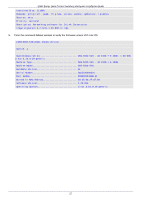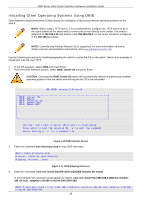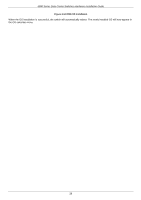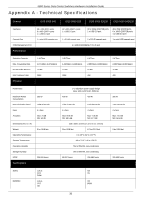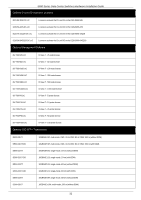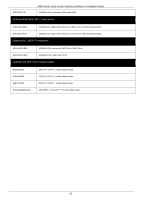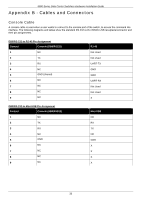D-Link DXS-5000-54S Quick Install Guide - Page 28
Installing Other Operating Systems Using ONIE, 168.3.x, ONIE: Install OS, CAUTION, onie-discovery-stop
 |
View all D-Link DXS-5000-54S manuals
Add to My Manuals
Save this manual to your list of manuals |
Page 28 highlights
5000 Series Data Center Switches Hardware Installation Guide Installing Other Operating Systems Using ONIE Open Network Install Environment (ONIE) allows the installation of third-party network operating systems on the switch. NOTE: When using a TFTP server, it is recommended to configure the TFTP server to be in the same subnet as the switch and to connect the server directly to the switch. The switch's default IP is 192.168.3.10 with subnet mask 255.255.255.0, so the server should be configured in the 192.168.3.x subnet. NOTE: Currently only Pluribus Network OS is supported. For more information on how to obtain a license and installation instructions, visit www.pluribusnetworks.com. Use the following procedure for installing/upgrading the switch to install the OS on the switch. Below is an example of installing D-Link OS over TFTP. 1. In the OS selection, select ONIE and press Enter. 2. From the ONIE interface window, select ONIE: Install OS and press Enter. CAUTION: Choosing the ONIE: Install OS option will automatically remove any previously installed operating systems from the switch and will require the OS to be reinstalled. GNU GRUB version 2.02~beta3 |*ONIE: Install OS | | ONIE: Rescue | | ONIE: Uninstall OS | | ONIE: Update ONIE | | ONIE: Embed ONIE | | | | | | | | | | | | | | | Use the ^ and v keys to select which entry is highlighted. Press enter to boot the selected OS, `e' to edit the commands before booting or `c' for a command-line. Figure 4-10 ONIE Interface Screen 3. Enter the command onie-discovery-stop to stop ONIE discovery. ONIE:/ #onie-discovery-stop discover: installer mode detected. Stopping: discover...done. Figure 4-11 ONIE Stopping Discovery 4. Enter the command: onie-nos-install tftp://[IP address]/[ONIE installer file name] In this example, the command would appear as follows: onie-nos-install tftp://192.168.3.168/onie-installerx86_64-nc2x_rangeley-1.00.006-rc-DLink-DXS-5000-54S ONIE:/# onie-nos-install tftp://192.168.3.168/onie-installer-x86_64-nc2x_rangeley-1.00.006rc-DLink-DXS-5000-54S 28