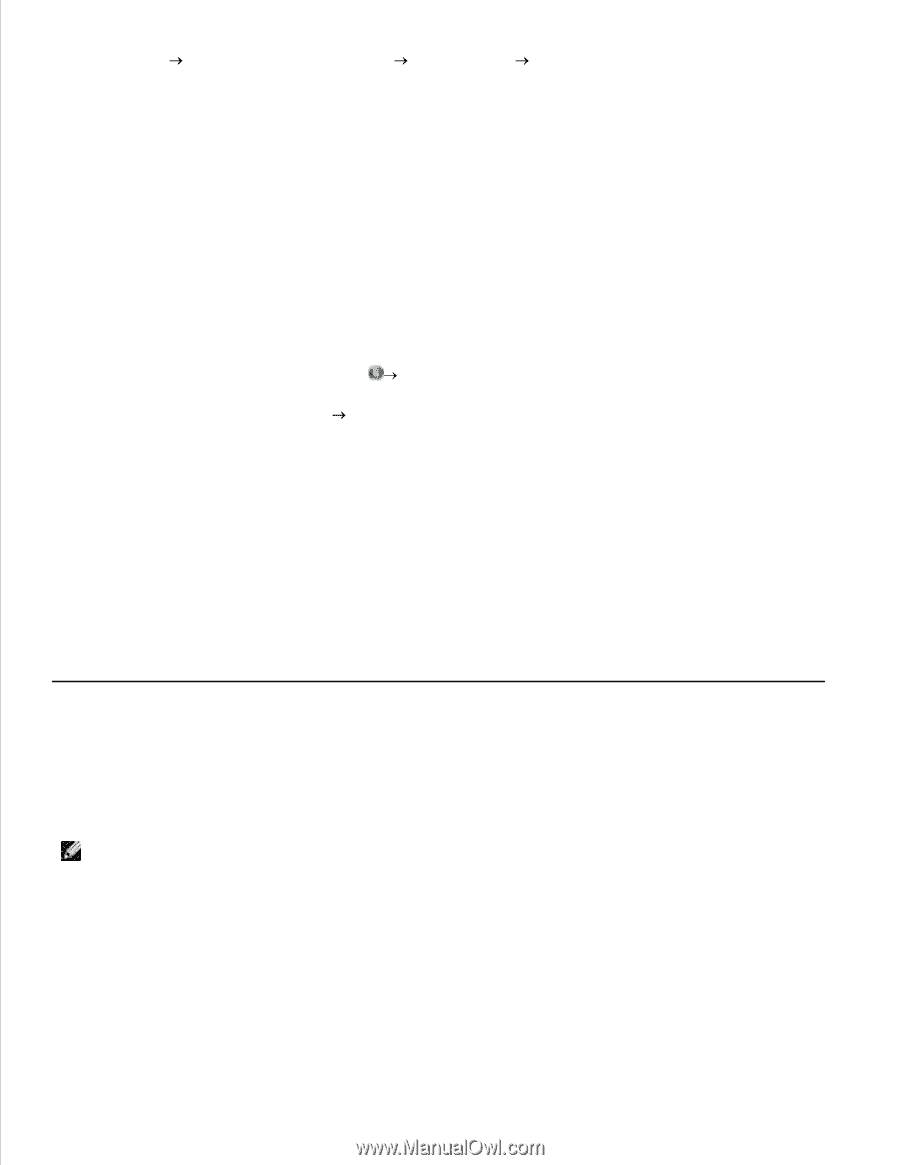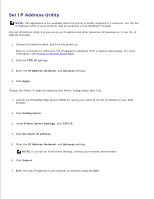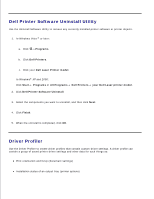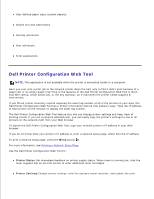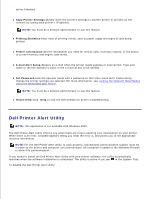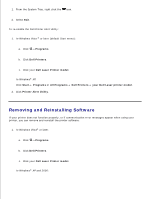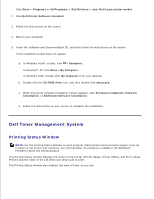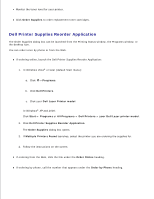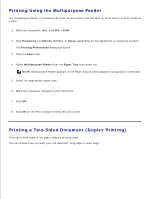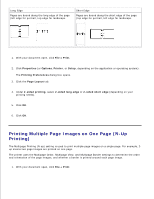Dell 2350DN User Guide - Page 86
Dell Toner Management System, Printing Status Window - offline
 |
View all Dell 2350DN manuals
Add to My Manuals
Save this manual to your list of manuals |
Page 86 highlights
Click Start Programs or All Programs Dell Printers your Dell Laser printer model. 2. Click Dell Printer Software Uninstall. 3. Follow the instructions on the screen. 4. Restart your computer. 5. Insert the Software and Documentation CD, and then follow the instructions on the screen. If the installation screen does not appear: a. In Windows Vista® or later, click Computer. In Windows® XP, click Start My Computer. In Windows 2000, double-click My Computer from your desktop. b. Double-click the CD-ROM drive icon, and then double-click setup.exe. c. When the printer software installation screen appears, click Personal Installation, Network Installation, or Additional Software Installation. d. Follow the instructions on your screen to complete the installation. Dell Toner Management System Printing Status Window NOTE: For the Printing Status Window to work properly, bidirectional communication support must be in place so the printer and computer can communicate. An exception is added to the Windows® Firewall to allow this communication. The Printing Status window displays the status of the printer (Printer Ready, Printer Offline, and Error-Check Printer) and the name of the job when you send a job to print. The Printing Status window also displays the level of toner so you can: