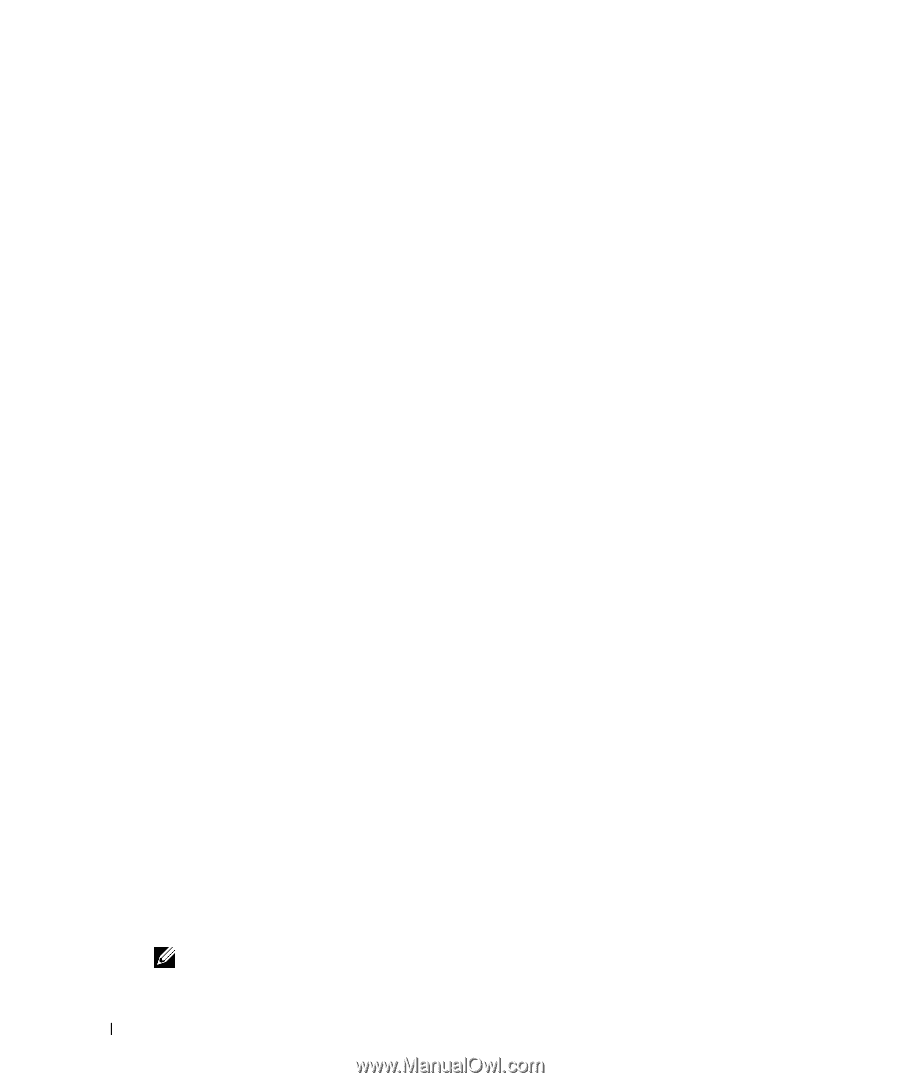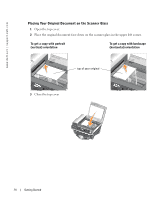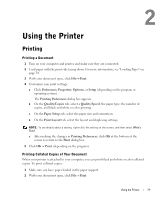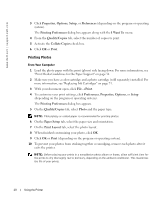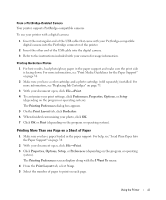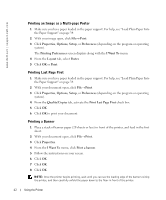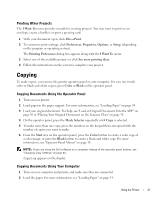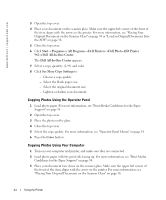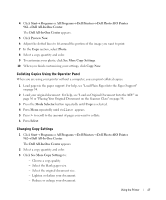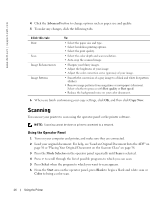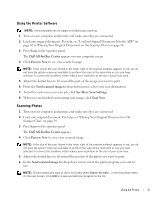Dell 962 All In One Photo Printer 21H0420.book - Page 42
Printing an Image as a Multi- Poster, Printing Last First, Printing a Banner
 |
View all Dell 962 All In One Photo Printer manuals
Add to My Manuals
Save this manual to your list of manuals |
Page 42 highlights
www.dell.com | support.dell.com Printing an Image as a Multi-page Poster 1 Make sure you have paper loaded in the paper support. For help, see "Load Plain Paper Into the Paper Support" on page 34. 2 With your image open, click File→ Print. 3 Click Properties, Options, Setup, or Preferences (depending on the program or operating system). The Printing Preferences screen displays along with the I Want To menu. 4 From the Layout tab, select Poster. 5 Click OK or Print. Printing Last Page First 1 Make sure you have paper loaded in the paper support. For help, see "Load Plain Paper Into the Paper Support" on page 34. 2 With your document open, click File→ Print. 3 Click Properties, Options, Setup, or Preferences (depending on the program or operating system). 4 From the Quality/Copies tab, activate the Print Last Page First check box. 5 Click OK. 6 Click OK to print your document. Printing a Banner 1 Place a stack of banner paper (20 sheets or less) in front of the printer, and feed in the first sheet. 2 With your document open, click File→ Print. 3 Click Properties. 4 From the I Want To menu, click Print a banner. 5 Follow the instructions on your screen. 6 Click OK. 7 Click OK. 8 Click OK. NOTE: Once the printer begins printing, wait until you can see the leading edge of the banner exiting the printer, and then carefully unfold the paper down to the floor in front of the printer. 42 Using the Printer