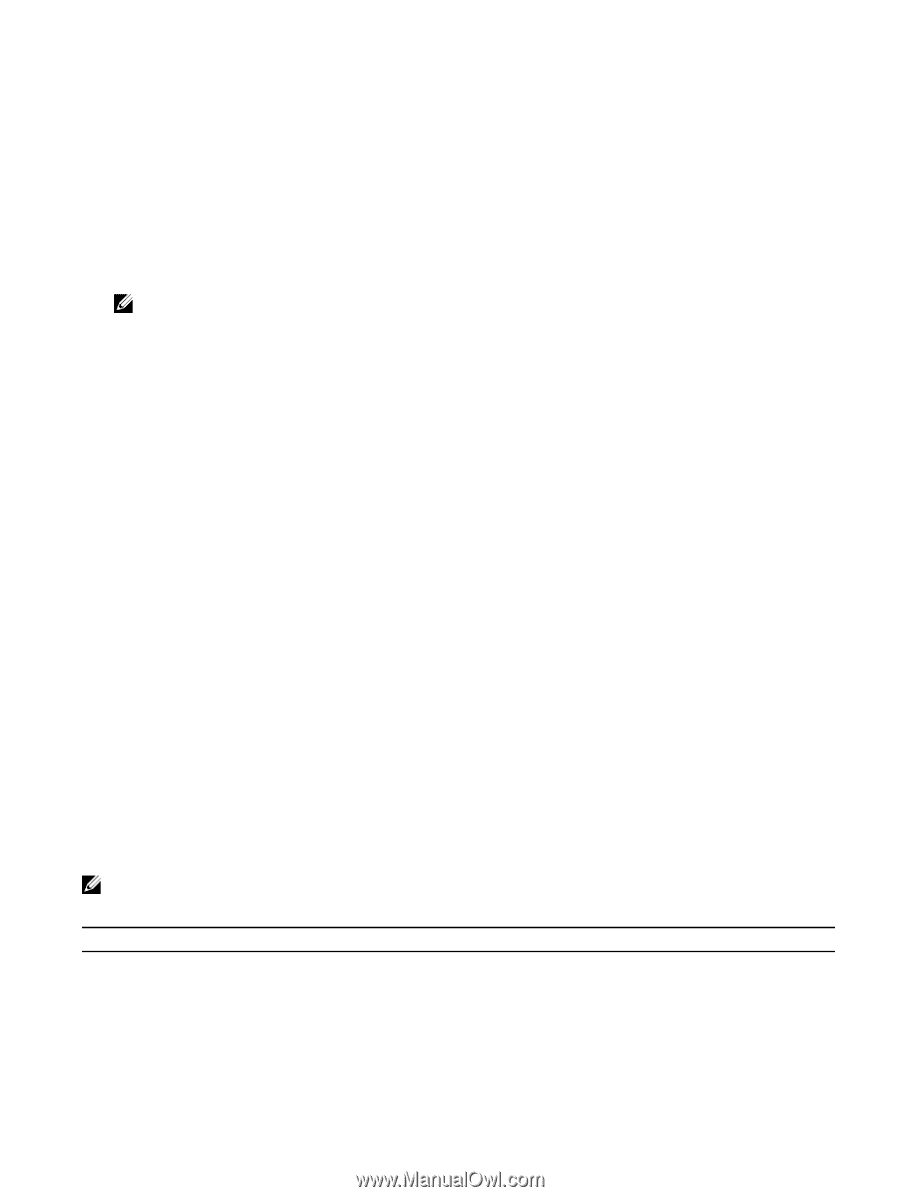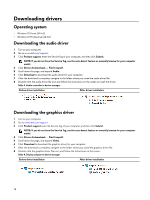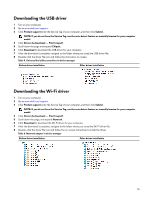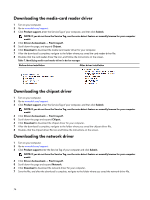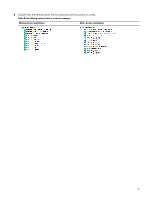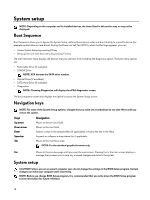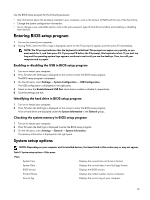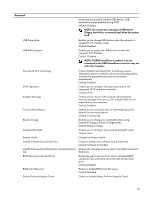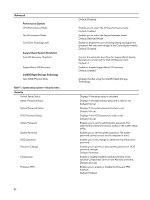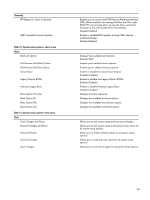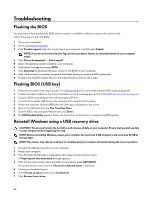Dell Alienware 15 R4 Service Manual - Page 79
Entering BIOS setup program, Enabling or disabling the USB in BIOS setup program
 |
View all Dell Alienware 15 R4 manuals
Add to My Manuals
Save this manual to your list of manuals |
Page 79 highlights
Use the BIOS Setup program for the following purposes: • Get information about the hardware installed in your computer, such as the amount of RAM and the size of the hard drive. • Change the system configuration information. • Set or change a user-selectable option, such as the user password, type of hard drive installed, and enabling or disabling base devices. Entering BIOS setup program 1 Turn on (or restart) your computer. 2 During POST, when the DELL logo is displayed, watch for the F2 prompt to appear, and then press F2 immediately. NOTE: The F2 prompt indicates that the keyboard is initialized. This prompt can appear very quickly, so you must watch for it, and then press F2. If you press F2 before the F2 prompt, this keystroke is lost. If you wait too long and the operating system logo appears, continue to wait until you see the desktop. Then, turn off your computer and try again. Enabling or disabling the USB in BIOS setup program 1 Turn on or restart your computer. 2 Press F2 when the Dell logo is displayed on the screen to enter the BIOS setup program. The BIOS setup program is displayed. 3 On the left pane, select Settings → System Configuration → USB Configuration. The USB configuration is displayed on the right pane. 4 Select or clear the Enable External USB Port check box to enable or disable it, respectively. 5 Save the settings and exit. Identifying the hard drive in BIOS setup program 1 Turn on or restart your computer. 2 Press F2 when the Dell logo is displayed on the screen to enter the BIOS setup program. A list of hard drives are displayed under the System Information in the General group. Checking the system memory in BIOS setup program 1 Turn on or restart your computer. 2 Press F2 when the Dell logo is displayed to enter the BIOS setup program. 3 On the left pane, select Settings → General → System Information. The memory information is displayed on the right pane. System setup options NOTE: Depending on your computer and its installed devices, the items listed in this section may or may not appear. Table 9. System setup options-Main menu Main System Time System Date BIOS Version Product Name Service Tag Displays the current time in hh:mm:ss format. Displays the current date in mm/dd/yyyy format. Displays the BIOS version. Displays the model number of your computer. Displays the service tag of your computer. 79