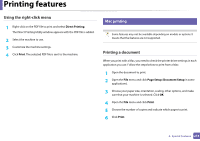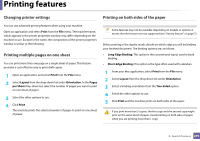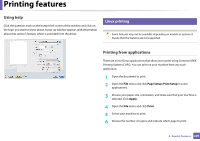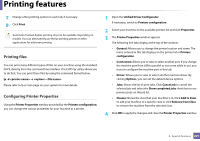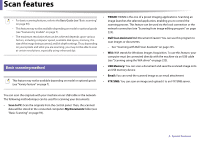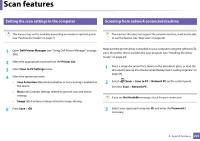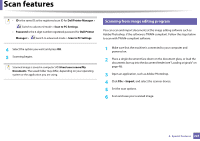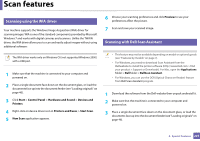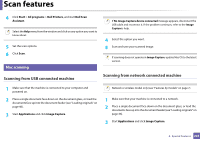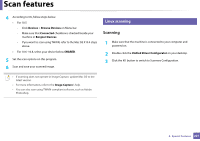Dell B1165nfw Dell Users Guide - Page 222
Scan features, TWAIN, Dell Scan Assistant, USB Memory, Email, FTP/SMB, Scan to PC, My Documents
 |
View all Dell B1165nfw manuals
Add to My Manuals
Save this manual to your list of manuals |
Page 222 highlights
Scan features • For basic scanning features, refer to the Basic Guide (see "Basic scanning" on page 59). • This feature may not be available depending on model or optional goods (see "Features by models" on page 7). • The maximum resolution that can be achieved depends upon various factors, including computer speed, available disk space, memory, the size of the image being scanned, and bit depth settings. Thus, depending on your system and what you are scanning, you may not be able to scan at certain resolutions, especially using enhanced dpi. 16 Basic scanning method This feature may not be available depending on model or optional goods (see "Variety feature" on page 7). • TWAIN: TWAIN is the one of a preset imaging applications. Scanning an image launches the selected application, enabling you to control the scanning process. This feature can be used via the local connection or the network connection (see "Scanning from image editing program" on page 224). • Dell Scan Assistant/Dell Document Creator: You can use this program to scan images or documents. - See "Scanning with Dell Scan Assistant" on page 225. • WIA: WIA stands for Windows Images Acquisition. To use this feature, your computer must be connected directly with the machine via an USB cable (see "Scanning using the WIA driver" on page 225). • USB Memory: You can scan a document and save the scanned image onto an USB memory device. • Email: You can send the scanned image as an email attachment. • FTP/SMB: You can scan an image and upload it to an FTP/SMB server. You can scan the originals with your machine via an USB cable or the network. The following methodoloqies can be used for scanning your documents: • Scan to PC: Scan the originals from the control panel. Then, the scanned data will be stored in the connected computers My Documents folder (see "Basic Scanning" on page 59). 4. Special Features 222