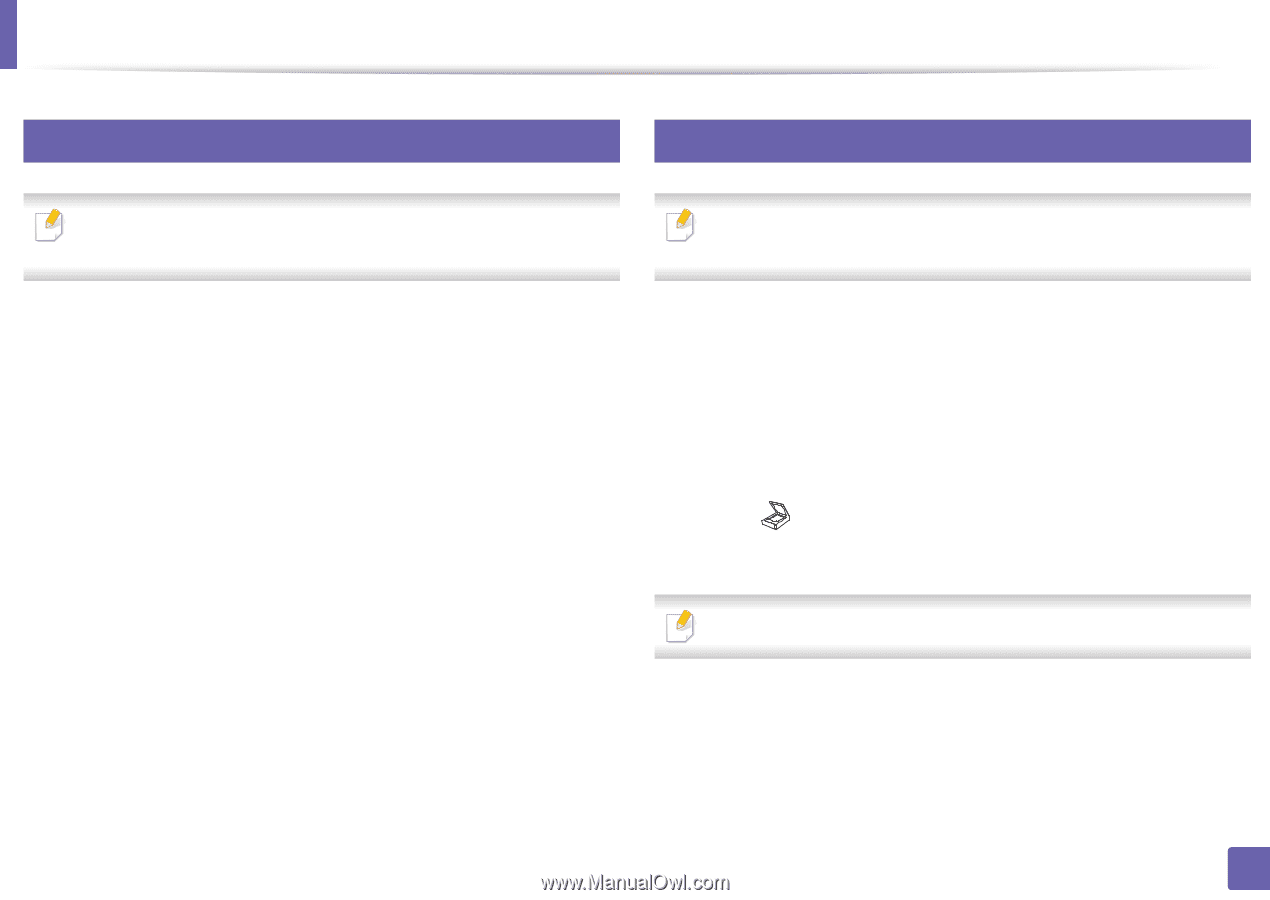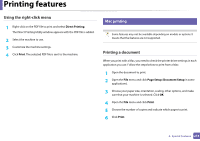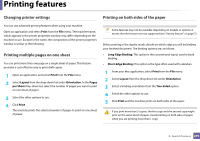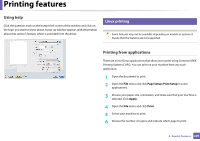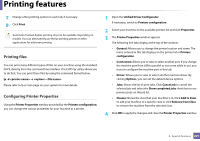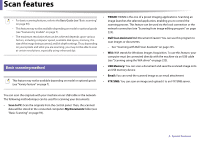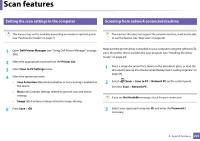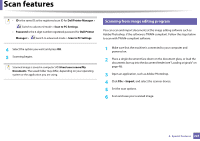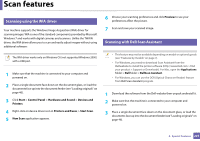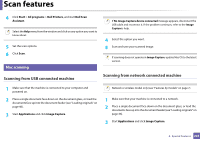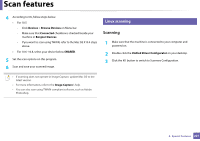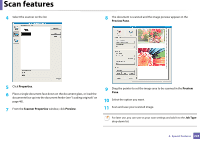Dell B1165nfw Dell Users Guide - Page 223
Setting the scan settings in the computer, Scanning from network connected machine
 |
View all Dell B1165nfw manuals
Add to My Manuals
Save this manual to your list of manuals |
Page 223 highlights
Scan features 17 Setting the scan settings in the computer 18 Scanning from network connected machine This feature may not be available depending on model or optional goods (see "Features by models" on page 7). The machine that does not support the network interface, it will not be able to use this feature (see "Rear view" on page 20). 1 Open Dell Printer Manager (see "Using Dell Printer Manager" on page 248). 2 Select the appropriate machine from the Printer List. 3 Select Scan to PC Settings menu. 4 Select the option you want. • Scan Activation: Determines whether or not scanning is enabled on the device. • Basic tab: Contains settings related to general scan and device settings. • Image tab: Contains settings related to image altering. 5 Press Save > OK. Make sure the printer driver is installed on your computer using the software CD, since the printer driver includes the scan program (see "Installing the driver locally" on page 24). 1 Place a single document face down on the document glass, or load the documents face up into the document feeder (see "Loading originals" on page 46). 2 Select (Scan) > Scan to PC > Network PC on the control panel. Or select Scan > Network PC . If you see Not Available message, check the port connection. 3 Select your registered computer ID, and enter the Password if necessary. 4. Special Features 223