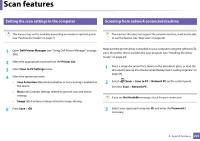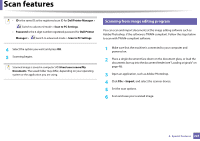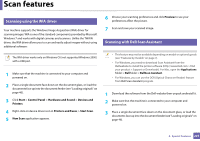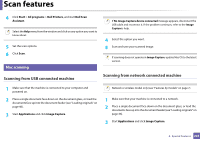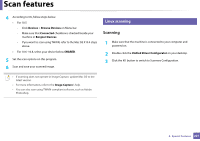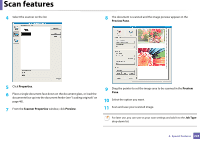Dell B1165nfw Dell Users Guide - Page 228
Preview Pane, Preview, Properties, Scanner Properties, Job Type
 |
View all Dell B1165nfw manuals
Add to My Manuals
Save this manual to your list of manuals |
Page 228 highlights
Scan features 4 Select the scanner on the list. 8 The document is scanned and the image preview appears in the Preview Pane. 5 Click Properties. 6 Place a single document face down on the document glass, or load the documents face up into the document feeder (see "Loading originals" on page 46). 7 From the Scanner Properties window, click Preview. 9 Drag the pointer to set the image area to be scanned in the Preview Pane. 10 Select the option you want. 11 Scan and save your scanned image. For later use, you can save as your scan settings and add it to the Job Type drop-down list. 4. Special Features 228

4
Scan features±±
Select the scanner on the list.
The document is scanned and the image preview appears in the
8
Preview Pane
.
Drag the pointer to set the image area to be scanned in the
Preview
9
Pane
.±±
Select the option you want.±
10
Scan and save your scanned image.
11
For later use, you can save as your scan settings and add it to the
Job Type
drop-down list.
4. Special Features±
Click
Properties
.
5
Place a single document face down on the document glass, or load the
6
documents face up into the document feeder (see "Loading originals" on
page 46).
From the
Scanner Properties
window, click
Preview
.
7
228