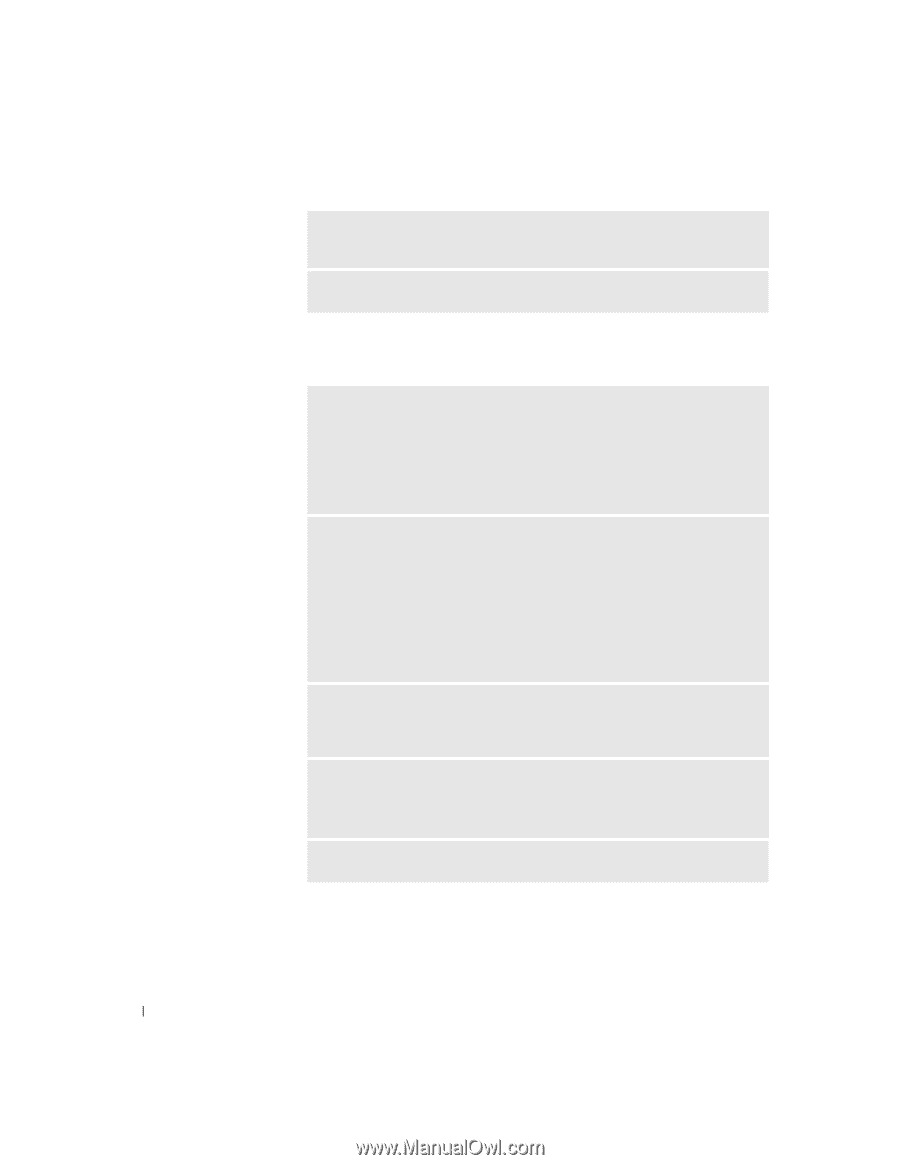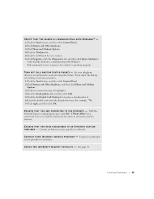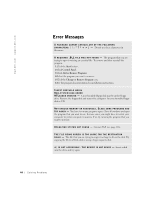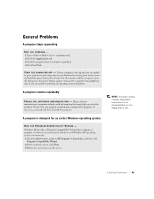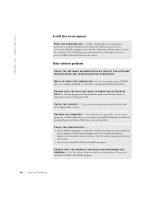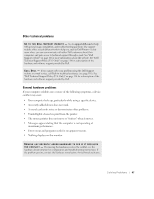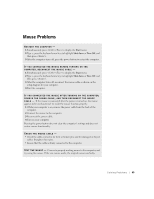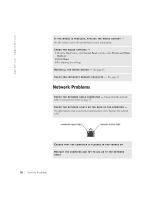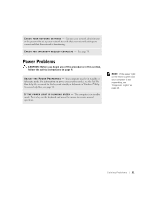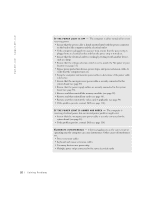Dell Dimension 4550 Dell Dimension 4550 Owner's Manual - Page 48
Keyboard Problems
 |
View all Dell Dimension 4550 manuals
Add to My Manuals
Save this manual to your list of manuals |
Page 48 highlights
www.dell.com | support.dell.com CHECK YOUR OPERATING SYSTEM DOCUMENTATION FOR ADDITIONAL TROUBLESHOOTING INFORMATION C H E C K F O R I N T E R R U P T R E Q U E S T C O N F L I C T S - See page 70. Keyboard Problems RESTART THE COMPUTER - • If the mouse is functioning, shut down the computer (see page 34). After the computer shuts down, press the power button to restart the computer. • If the computer does not respond to a keystroke or the mouse, press the power button for at least 8 to 10 seconds until the computer turns off. Press the power button again to restart the computer. CHECK THE KEYBOARD CABLE - • Ensure that the keyboard cable is firmly connected to the computer. • Shut down the computer (see page 34), reconnect the keyboard cable as shown on the setup diagram for your computer, and then restart the computer. • Check the cable connector for bent or broken pins and for damaged or frayed cables. Straighten bent pins. • Remove keyboard extension cables and connect the keyboard directly to the computer. TE S T T H E K E Y B O A R D - Connect a properly working keyboard to the computer, and try using the keyboard. If the new keyboard works, the original keyboard is faulty. IF THE KEYBOARD IS WIRELESS, REPLACE THE KEYBOARD BATTERY - See the wireless keyboard documentation for more information. C H E C K F O R I N T E R R U P T R E Q U E S T C O N F L I C T S - See page 70. 48 So l vi n g Pro b l em s