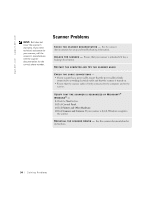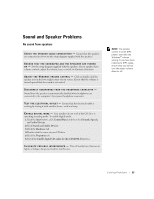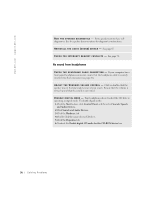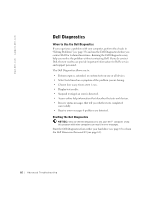Dell Dimension 4550 Dell Dimension 4550 Owner's Manual - Page 58
Start, Control Panel, Appearance and Themes, Display, Settings, Screen resolution, Color quality. - fan
 |
View all Dell Dimension 4550 manuals
Add to My Manuals
Save this manual to your list of manuals |
Page 58 highlights
www.dell.com | support.dell.com If the screen is difficult to read C H E C K T H E M O N I T O R S E T T I N G S - See the monitor documentation for instructions on adjusting the contrast and brightness, demagnetizing (degaussing) the monitor, and running the monitor self-test. M O V E T H E S U B W O O F E R A W A Y F R O M T H E M O N I T O R - If your speaker system includes a subwoofer, ensure that the subwoofer is at least 60 cm (2 ft) away from the monitor. MOVE THE MONITOR AWAY FROM EXTERNAL POWER SOURCES - Fans, fluorescent lights, halogen lamps, and other electrical devices can cause the screen image to appear "shaky." Turn off nearby devices to check for interference. RO T A T E T H E M O N I T O R T O F A C E A D I F F E R E N T D I R E C T I O N - Eliminate sunlight glare, which can cause poor picture quality. ADJUST THE WINDOWS® DISPLAY SETTINGS - 1 Click the Start button, and then click Control Panel. 2 Click Appearance and Themes. 3 Click Display, and then click the Settings tab. 4 Try different settings for Screen resolution and Color quality. RE S T O R E T H E R E C O M M E N D E D S E T T I N G S - Restore the original resolution and refresh rate settings. See the Tell Me How help file for instructions. To access help files, see page 38. C H E C K F O R I N T E R R U P T R E Q U E S T C O N F L I C T S - See page 70. 58 So l vi n g Pro b l em s