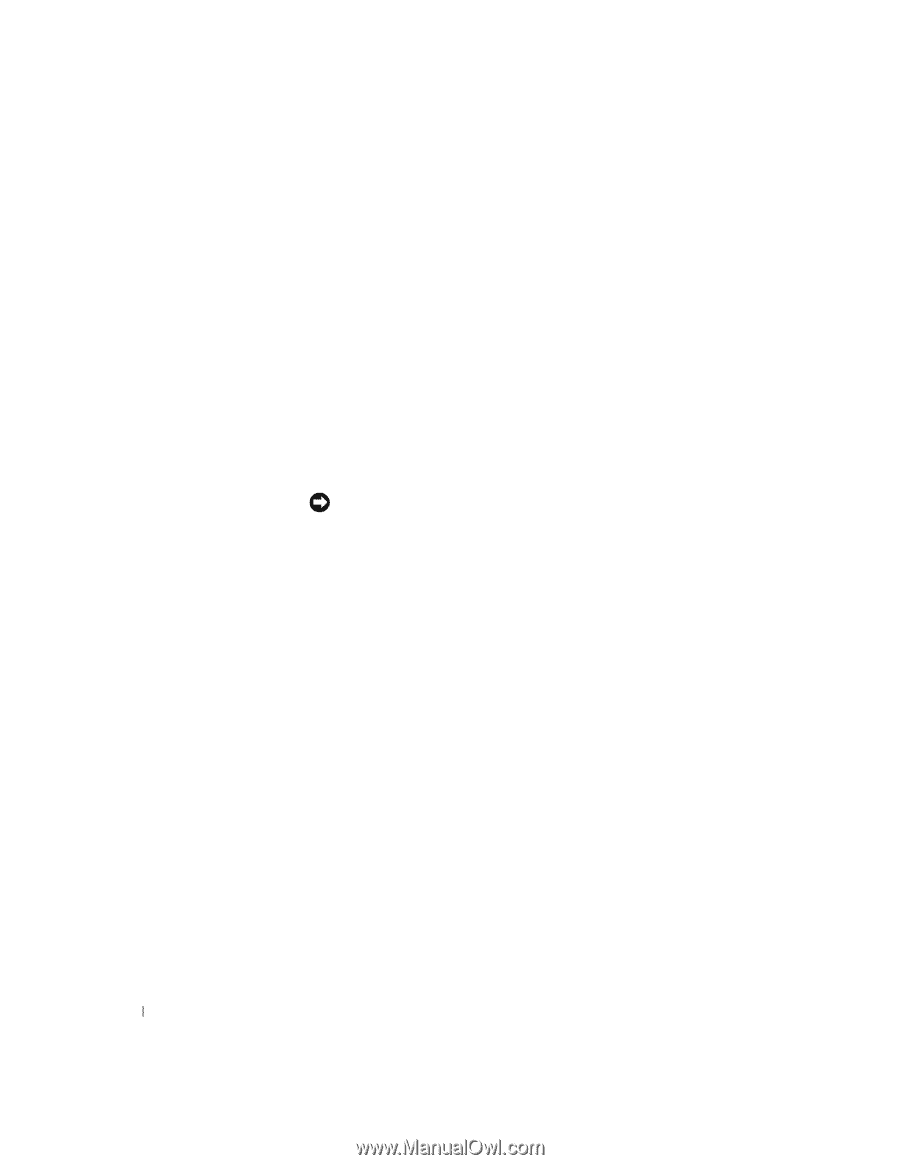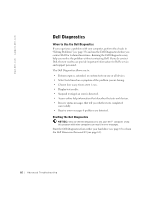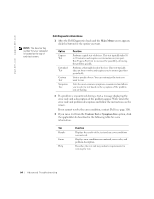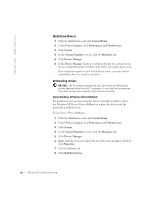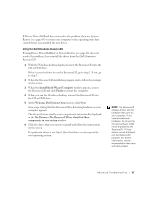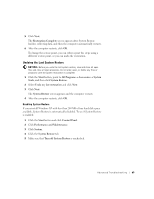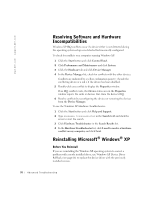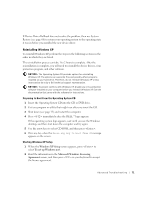Dell Dimension 4550 Dell Dimension 4550 Owner's Manual - Page 66
Start, Control Panel, Pick a Category, Performance and Maintenance, System, System Properties, - windows 7 drivers
 |
View all Dell Dimension 4550 manuals
Add to My Manuals
Save this manual to your list of manuals |
Page 66 highlights
www.dell.com | support.dell.com Identifying Drivers 1 Click the Start button and click Control Panel. 2 Under Pick a Category, click Performance and Maintenance. 3 Click System. 4 In the System Properties screen, click the Hardware tab. 5 Click Device Manager. 6 In the Device Manager window, scroll down the list to see if any device has an exclamation point (a yellow circle with a [!]) on the device icon. If an exclamation point is next to the device name, you may need to reinstall the driver or install a new driver. Reinstalling drivers NOTICE: The Dell Support website and your Dell Dimension ResourceCD provide approved drivers for Dell™ computers. If you install drivers obtained from other sources, your computer might not work correctly. Using Windows XP Device Driver Rollback If a problem occurs on your computer after you install or update a driver, use Windows XP Device Driver Rollback to replace the driver with the previously installed version. To use Device Driver Rollback: 1 Click the Start button and click Control Panel. 2 Under Pick a Category, click Performance and Maintenance. 3 Click System. 4 In the System Properties screen, click the Hardware tab. 5 Click Device Manager. 6 Right-click the device for which the new driver was installed, and then click Properties. 7 Click the Drivers tab. 8 Click Roll Back Driver. 66 Advanced Troubleshooting