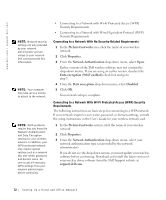Dell Inspiron 1100 Inspiron 1100 Owner's Manual - Page 67
Network Problems, Connecting to Wireless Local Area Networks - lan driver
 |
View all Dell Inspiron 1100 manuals
Add to My Manuals
Save this manual to your list of manuals |
Page 67 highlights
4 Complete the checklist and required preparations, and return to the Network Setup Wizard. 5 Follow the instructions on the screen. Network Problems C H E C K T H E N E T W O R K C A B L E C O N N E C T O R - Ensure that the network cable connector is firmly connected to the connector on the computer and the network wall jack. C H E C K T H E N E T W O R K L I G H T S O N T H E N E T W O R K C O N N E C T O R - Green indicates that the network connection is active. If the status light is not green, try replacing the network cable. Amber indicates that the network adapter driver is loaded and the adapter is detecting activity. RE S T A R T T H E C O M P U T E R - Try to log on to the network again. C O N T A C T Y O U R N E T W O R K A D M I N I S T R A T O R - Verify that your network settings are correct and that the network is functioning. Connecting to Wireless Local Area Networks Before you can connect to a wireless Local Area Network (LAN), you must have specific information about your network. Be sure to get the name of your wireless network along with any special security settings from your network administrator. These settings are unique to your network and cannot be provided by Dell. NOTE: Selecting the connection method This computer connects directly to the Internet enables the integrated firewall provided with Windows XP. NOTE: These networking instructions do not apply to Bluetooth™ or cellular products. Setting Up a Home and Office Network 67