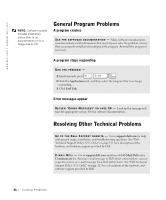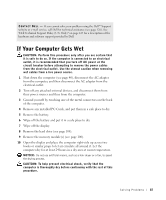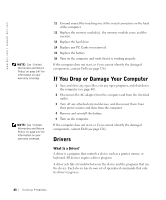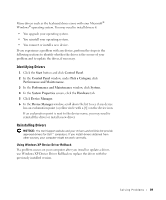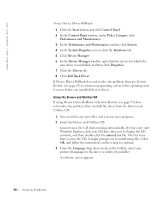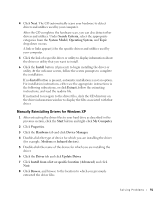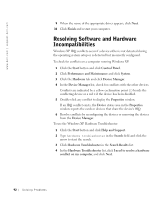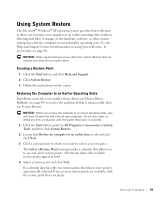Dell Inspiron 1100 Inspiron 1100 Owner's Manual - Page 90
Pick a Category, Performance and Maintenance - display driver
 |
View all Dell Inspiron 1100 manuals
Add to My Manuals
Save this manual to your list of manuals |
Page 90 highlights
www.dell.com | support.dell.com To use Device Driver Rollback: 1 Click the Start button and click Control Panel. 2 In the Control Panel window, under Pick a Category, click Performance and Maintenance. 3 In the Performance and Maintenance window, click System. 4 In the System Properties screen, click the Hardware tab. 5 Click Device Manager. 6 In the Device Manager window, right-click the device for which the new driver was installed, and then click Properties. 7 Click the Drivers tab. 8 Click Roll Back Driver. If Device Driver Rollback does not resolve the problem, then use System Restore (see page 93) to return your operating system to the operating state it was in before you installed the new driver. Using the Drivers and Utilities CD If using Device Driver Rollback or System Restore (see page 93) does not resolve the problem, then reinstall the driver from the Drivers and Utilities CD. 1 Save and close any open files, and exit any open programs. 2 Insert the Drivers and Utilities CD. In most cases, the CD starts running automatically. If it does not, start Windows Explorer, click your CD drive directory to display the CD contents, and then double-click the autorcd.exe file. The first time that you run the CD, it might prompt you to install setup files. Click OK, and follow the instructions on the screen to continue. 3 From the Language drop-down menu in the toolbar, select your preferred language for the driver or utility (if available). A welcome screen appears. 90 So l vi n g Pro b l em s