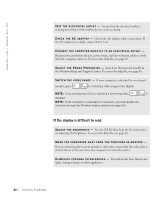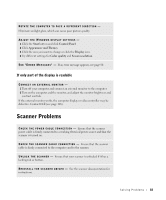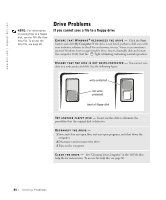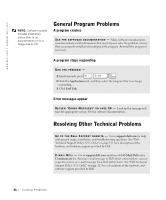Dell Inspiron 1100 Inspiron 1100 Owner's Manual - Page 81
Video and Display Problems, If the display is blank
 |
View all Dell Inspiron 1100 manuals
Add to My Manuals
Save this manual to your list of manuals |
Page 81 highlights
NOT ENOUGH MEMORY OR RESOURCES. EXIT SOME PROGRAMS AND T R Y A GA I N - You have too many programs open. Close all windows and open the program that you want to use. O P E R A T I N G S Y S T E M N O T F O U N D - Contact Dell (see page 126). A R E Q U I R E D . D L L F I L E W A S N O T F O U N D - The program that you are trying to open is missing an essential file. Remove and then reinstall the program. 1 Click the Start button. 2 Click Control Panel. 3 Click Add or Remove Programs. 4 Select the program you want to remove. 5 Click Remove or Change/Remove and follow the prompts on the screen. 6 See the program documentation for installation instructions. X : \ I S N O T A C C E S S I B L E . T H E D E V I C E I S N O T R E A D Y - Insert a disk into the drive and try again. Video and Display Problems If the display is blank CHECK THE has power. L I G H T - When the light is blinking, the computer • If the light is blinking, the computer is in standby mode-press the power button to exit standby mode. • If the light is off, press the power button. • If the light is on, your power management settings may have caused the display to turn off. Try pressing any key or move the cursor to exit standby mode. C H E C K T H E B A T T E R Y - If you are using a battery to power your computer, the battery charge may be depleted. Connect the computer to an electrical outlet using the AC adapter, and turn on the computer. NOTE: If you are using a program that requires a higher resolution than your computer supports, it is recommended that you attach an external monitor to your computer. So l vi n g Pro b l em s 81