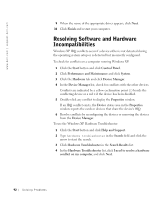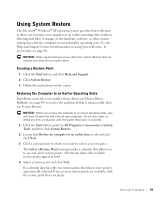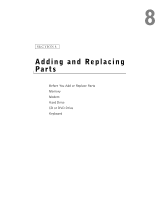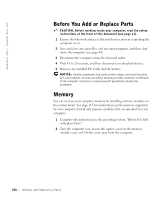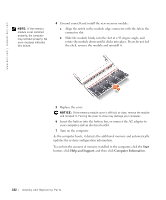Dell Inspiron 1100 Inspiron 1100 Owner's Manual - Page 97
Typical, Networking, Settings, Welcome to Microsoft, Ready to register with Microsoft? - drivers for windows 7
 |
View all Dell Inspiron 1100 manuals
Add to My Manuals
Save this manual to your list of manuals |
Page 97 highlights
6 If your computer has a network adapter, click Typical in the Networking Settings screen and click Next. If your computer does not have a network adapter, this option does not appear. 7 If you are reinstalling Windows XP Professional, you may be prompted to provide further network information regarding your network configuration, such as the domain name or workgroup name. If you are unsure of your settings, accept the default selections. Windows XP installs the operating system components, configures the computer, and then restarts the computer. Completing the Operating System Setup NOTICE: When the computer restarts, do not press a key when the following message appears: Press any key to boot from the CD. 1 When the Welcome to Microsoft screen appears, click Next. 2 When the How will this computer connect to the Internet? message appears, click Skip. 3 When the Ready to register with Microsoft? screen appears, click No, not at this time and click Next. When the Who will use this computer? screen appears, you can enter up to five users. 4 Click Next. 5 Click Finish to complete the setup and remove the CD from the drive. Reinstalling Drivers and Software 1 Reinstall the appropriate drivers (see page 89). 2 Reinstall your virus protection software. See the documentation that came with the software for instructions. 3 Reinstall your other software programs. See the documentation that came with the software for instructions. So l vi n g Pro b l em s 97