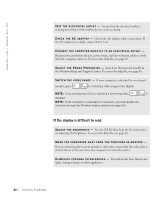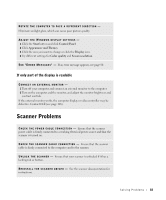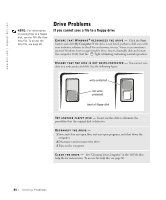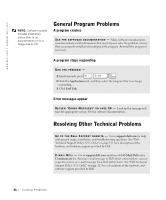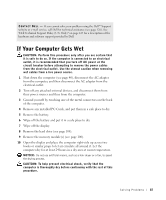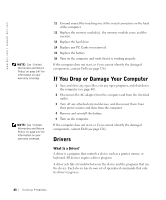Dell Inspiron 1100 Inspiron 1100 Owner's Manual - Page 83
If only part of the display is readable, Scanner Problems - parts
 |
View all Dell Inspiron 1100 manuals
Add to My Manuals
Save this manual to your list of manuals |
Page 83 highlights
ROTATE THE COMPUTER TO FACE A DIFFERENT DIRECTION - Eliminate sunlight glare, which can cause poor picture quality. ADJUST THE WINDOWS DISPLAY SETTINGS - 1 Click the Start button and click Control Panel. 2 Click Appearance and Themes. 3 Click the area you want to change or click the Display icon. 4 Try different settings for Color quality and Screen resolution. S E E " E R R O R M E S S A G E S " - If an error message appears, see page 80. If only part of the display is readable CONNECT AN EXTERNAL MONITOR - 1 Turn off your computer and connect an external monitor to the computer. 2 Turn on the computer and the monitor, and adjust the monitor brightness and contrast controls. If the external monitor works, the computer display or video controller may be defective. Contact Dell (see page 126). Scanner Problems C H E C K T H E P O W E R C A B L E C O N N E C T I O N - Ensure that the scanner power cable is firmly connected to a working electrical power source and that the scanner is turned on. C H E C K T H E S C A N N E R C A B L E C O N N E C T I O N - Ensure that the scanner cable is firmly connected to the computer and to the scanner. U N L O C K T H E S C A N N E R - Ensure that your scanner is unlocked if it has a locking tab or button. RE I N S T A L L T H E S C A N N E R D R I V E R - See the scanner documentation for instructions. So l vi n g Pro b l em s 83