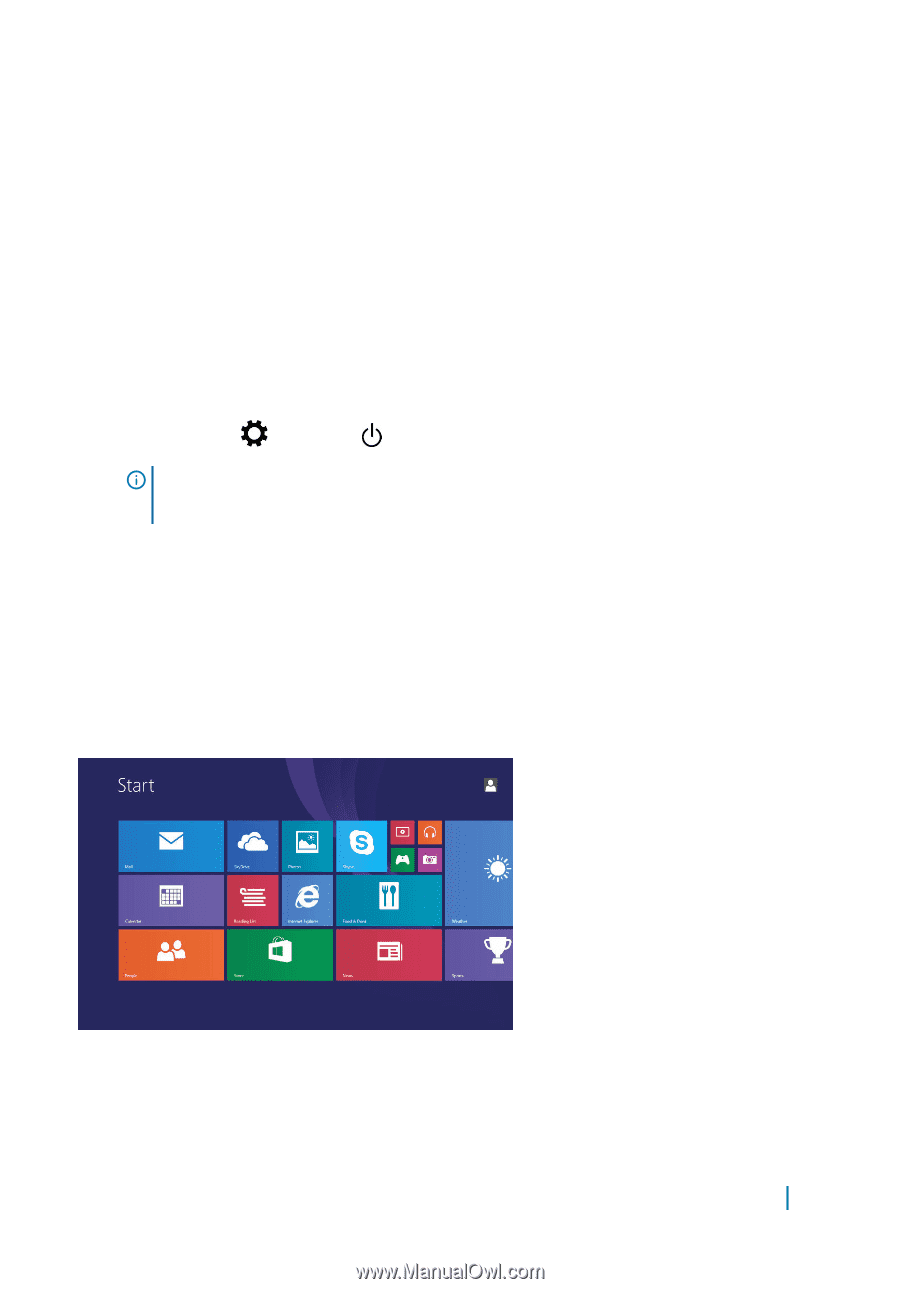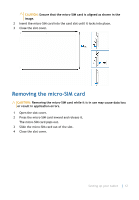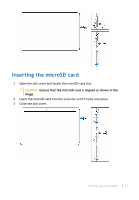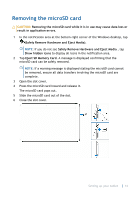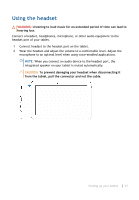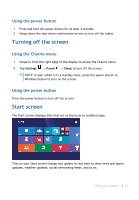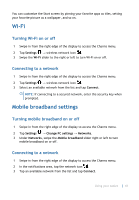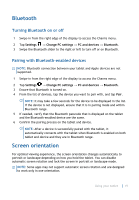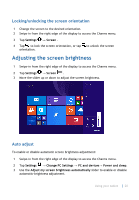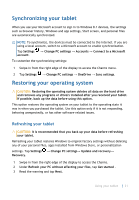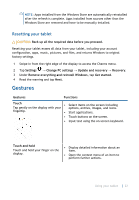Dell Latitude 5175 2-in-1 User Guide - Page 17
Using the power button, Turning off the screen, Using the Charms menu, Start screen
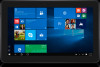 |
View all Dell Latitude 5175 2-in-1 manuals
Add to My Manuals
Save this manual to your list of manuals |
Page 17 highlights
Using the power button 1 Press and hold the power button for at least 4 seconds. 2 Swipe down the shut-down confirmation screen to turn off the tablet. Turning off the screen Using the Charms menu 1 Swipe-in from the right edge of the display to access the Charms menu. 2 Tap Settings → Power → Sleep to turn off the screen. NOTE: If your tablet is in a standby state, press the power button or Windows button to turn on the screen. Using the power button Press the power button to turn off the screen. Start screen The Start screen displays tiles that act as shortcuts to installed apps. Tiles on your Start screen change and update in real time to show news and sports updates, weather updates, social-networking feeds, and so on. Using your tablet 17