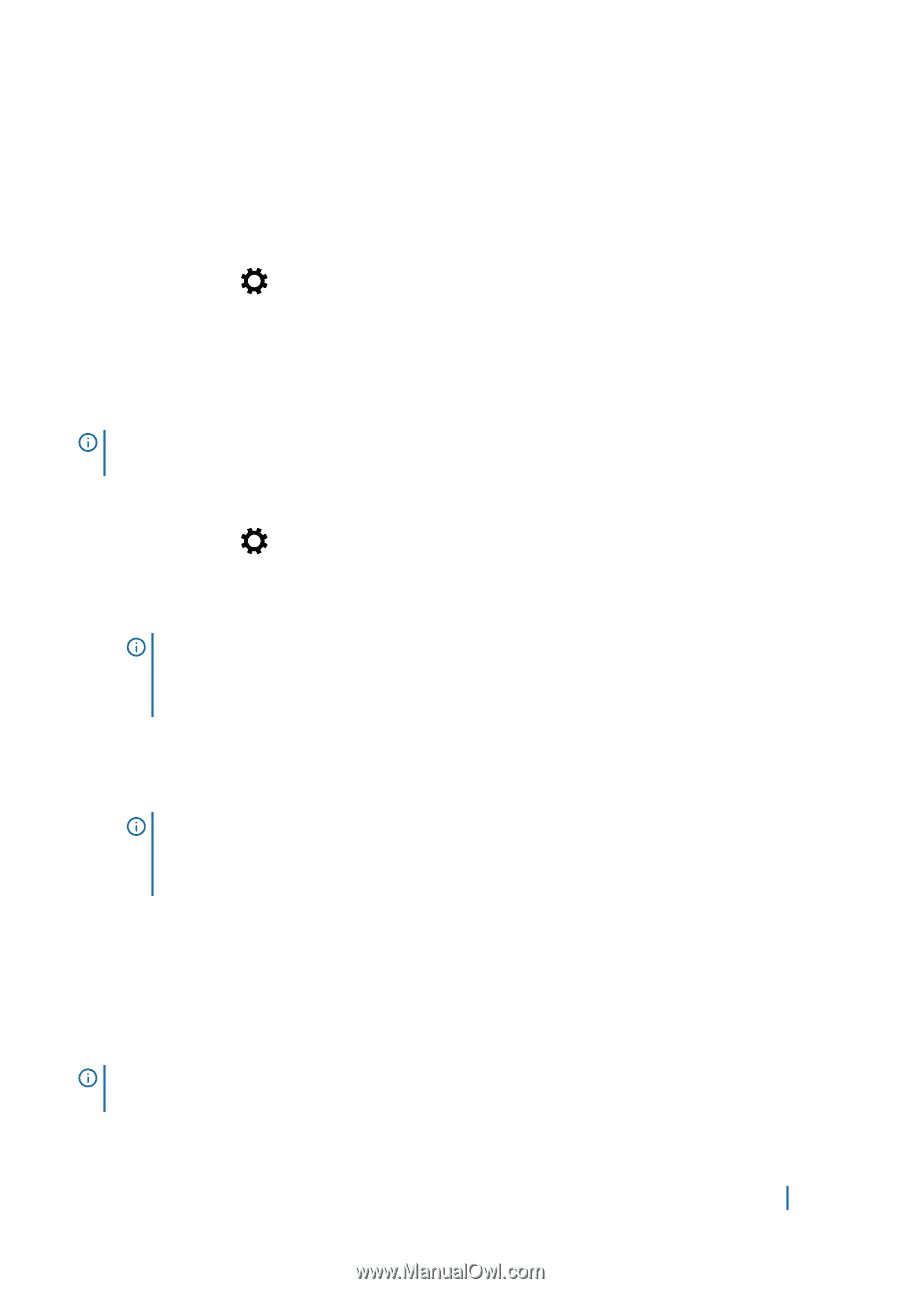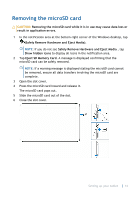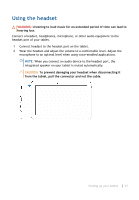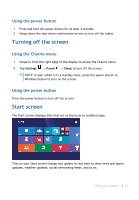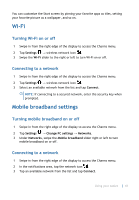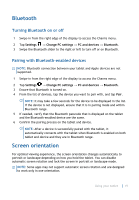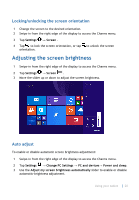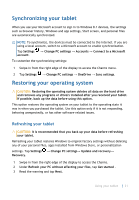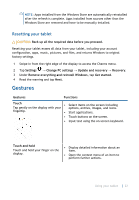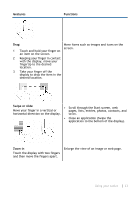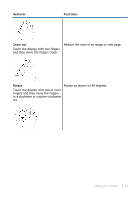Dell Latitude 5175 2-in-1 User Guide - Page 19
Bluetooth, Turning Bluetooth on or off, Pairing with Bluetooth-enabled devices, Screen orientation
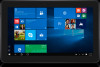 |
View all Dell Latitude 5175 2-in-1 manuals
Add to My Manuals
Save this manual to your list of manuals |
Page 19 highlights
Bluetooth Turning Bluetooth on or off 1 Swipe-in from the right edge of the display to access the Charms menu. 2 Tap Settings → Change PC settings → PC and devices → Bluetooth. 3 Swipe the Bluetooth slider to the right or left to turn off or on Bluetooth. Pairing with Bluetooth-enabled devices NOTE: Bluetooth connection between your tablet and Apple devices are not supported. 1 Swipe-in from the right edge of the display to access the Charms menu. 2 Tap Settings → Change PC settings → PC and devices → Bluetooth. 3 Ensure that Bluetooth is turned on. 4 From the list of devices, tap the device you want to pair with, and tap Pair. NOTE: It may take a few seconds for the device to be displayed in the list. If the device is not displayed, ensure that it is in pairing mode and within Bluetooth range. 5 If needed, verify that the Bluetooth passcode that is displayed on the tablet and the Bluetooth-enabled device are the same. 6 Confirm the pairing process on the tablet and device. NOTE: After a device is successfully paired with the tablet, it automatically connects with the tablet when Bluetooth is enabled on both tablet and device and they are in Bluetooth range. Screen orientation For optimal viewing experience, the screen orientation changes automatically to portrait or landscape depending on how you hold the tablet. You can disable automatic screen rotation and lock the screen in portrait or landscape mode. NOTE: Some apps may not support automatic screen rotation and are designed to work only in one orientation. Using your tablet 19