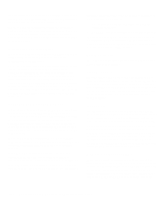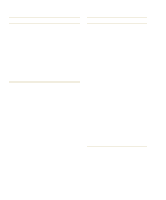Dell Latitude XPi Reference Guide - Page 59
Troubleshooting a Damaged Computer, Troubleshooting a Power Failure, Getting Help.
 |
View all Dell Latitude XPi manuals
Add to My Manuals
Save this manual to your list of manuals |
Page 59 highlights
9. Reinstall any diskette, hard-disk drive, or PC Cards that you removed in step 3. 10. Replace the battery. 11. Reconnect your computer and peripherals to AC power, and turn them on. 12. Does the computer work properly? Yes. The problem is resolved. No. If the computer is able to boot, run the Dell diagnostics to identify computer damage. (See Chapter 4, "Running the Dell Diagnostics," for instructions.) If the computer is unable to boot, see "Troubleshooting a Power Failure" found later in this section. If you cannot identify the damaged component(s), call Dell for technical assistance. (For instructions, see Chapter 5, "Getting Help.") Troubleshooting a Damaged Computer If your computer is dropped or damaged, use the following procedure. NOTE: Before you begin this procedure, make sure that the SYSTEM SWITCH option in the System Setup program is set to ON/OFF. For instructions, see "Using the System Setup Program" in Chapter 2. 1. Turn off your computer, and disconnect it from the AC adapter. Then disconnect the AC adapter from AC power. Turn off any attached peripherals, and disconnect them from their power sources and then from the computer. 2. Save all your work, exit any open application programs, and remove the battery. 3. Open the I/O panel door, and ground yourself by touching the unpainted metal surface of the I/O panel. 4. Remove the options cover from the bottom of the computer. Remove and reinstall any memory modules in the memory module sockets, and then replace the options cover. To remove a memory module, carefully spread apart the inner metal tabs of the memory module socket just far enough for the memory module to disengage from the socket (the module should pop up slightly). Then lift the memory module away from the socket. To reinstall a memory module, align the memory module's edge connector with the slot in the center of the memory module socket. Press the memory module's edge connector firmly into the socket. Pivot the memory module down until it clicks into place. If you do not hear a sharp click, remove the memory module and reinstall it. NOTE: Memory modules are keyed, or designed, to fit into their sockets in only one direction. The sockets on the system board are notched so that the memory module can be firmly seated only one way. 5. Verify that any installed PC Cards are properly seated in the PC Card connectors. Verify that the hard-disk drive is properly installed. 6. Replace the battery. 7. Reconnect your computer and peripherals to AC power, and turn them on. 8. Run the Dell diagnostics to verify that the computer is operating properly. (See Chapter 4, "Running the Dell Diagnostics," for instructions.) 9. If the computer does not operate properly, make a copy of the Diagnostics Checklist found in Chapter 5 and fill it out. Then call Dell for technical assistance. (For instructions, see Chapter 5, "Getting Help.") Troubleshooting a Power Failure Occasionally, you may experience a power failure in all or part of your computer. A total power failure is indicated by the absence of electrical activity (such as lights and sounds) from the keyboard, display, hard-disk drive, and diskette drive. In a partial power failure, one or more of these indicators shows that there is power to a part of the computer. To determine if there is any power to the computer, make a copy of the Diagnostics Checklist found in Chapter 5 and fill it out as you complete the following procedure. Troubleshooting Your Computer 3-19