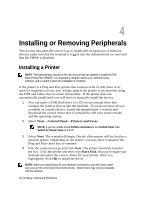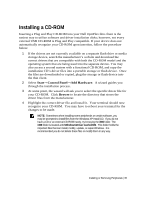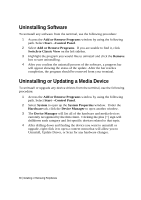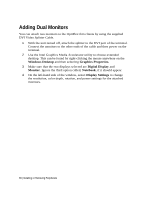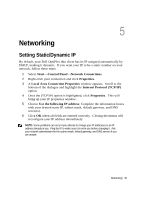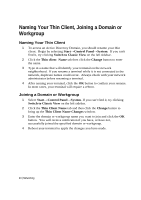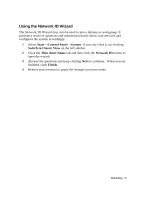Dell OptiPlex VDI Blaster Edition Windows Embedded Standard (WES) - Administra - Page 37
Freeing Hard Drive Space
 |
View all Dell OptiPlex VDI Blaster Edition manuals
Add to My Manuals
Save this manual to your list of manuals |
Page 37 highlights
Freeing Hard Drive Space You may need to free up memory space on your local drive to make room for other software, applications, or programs. You can free up space by uninstalling some of the programs that you rarely use, and/or use Disk Cleanup. Uninstalling Programs Much like uninstalling media devices, you can uninstall programs to free up hard drive space. 1 Select Start→Control Panel. 2 Select Add or Remove Programs. If you can't find it, try clicking Switch to Classic View on the left sidebar. 3 Highlight the program you wish to remove. Click Remove to begin the uninstall process. 4 There may be a few confirmation clicks to confirm the uninstall process. There should be a progress bar detailing the amount of time left on the process, and upon uninstall, another window should confirm the process is complete. Depending on the program or application uninstalled, it may require you to restart your terminal. Using Disk Cleanup Disk Cleanup is a utility that finds temporary files, old compressed files, or other non important files and sorts them into those categories, allowing you to decide which categories to delete and which to keep. To use Disk Cleanup: 1 Select Start. Select All Programs→Accessories→ System Tools→Disk Cleanup. 2 By default, your terminal should be the C: drive. Select your terminal's drive and click OK. 3 Disk Cleanup may take a few minutes to gather your temporary or disposable files. 4 Click the all check boxes of the files you wish to delete. Click OK when finished. Click OK again to confirm. Installing or Removing Peripherals | 37