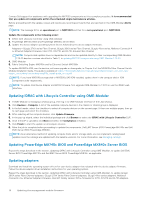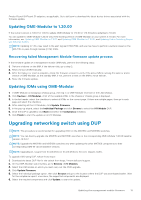Dell PowerEdge MX7000 EMC OpenManage Enterprise-Modular Edition Version 1.20.0 - Page 19
Search feature in OME-Modular, View Slot Information
 |
View all Dell PowerEdge MX7000 manuals
Add to My Manuals
Save this manual to your list of manuals |
Page 19 highlights
● Help icon ● Information icon The home page displays a dashboard with high-level information about the system and the subcomponents. You can also view the job activity and events. To view the job activity, click and to view events, click . To return to the OME-Modular home page, click the OME-Modular logo or click Home. ● Chassis graphical view-On left of the page, a graphical view of the front and rear chassis is displayed. It shows all the modules (sleds, fans, power supplies, IOMs, and MMs) present in the chassis. A hover over on each module displays a brief description and health status of the module. Click View Devices to see more details about the modules present in the chassis. Click View Slot Information to switch the display of the widget to slot information list. ● Slot information view-On the upper left corner of the page, a list of modules present on the chassis is displayed showing slot information, health status and a link that goes into details. Modules in this list include compute, storage sleds, and IOMs. Click View Inventory to see more details about the modules present in the chassis. Click View Chassis Image to switch the display of the widget to chassis graphical view. ● Chassis Information-On the lower left corner of the page, you can view a summary of the chassis information such as service tag, asset tag, firmware version and power state. ● Device Health-On the upper right corner of the page, you can view the health status of chassis subsystems such as fans, power supplies, temperature and compute, networking, storage sleds, IOM, Battery, Miscellaneous, and MM subsystem. When the subsystem status is unhealthy, you can click in the Reason to view the list of fault messages. ● Recent Alerts-On the top center of the page, you can view the most recent alerts for events occurring in the chassis. Click View All, to see all the alerts in the Alerts page. ● Recent Activity-Below the Recent Alerts widget, you can the most recent activities occurring in the chassis. Click View All, to view all the activities or jobs in the Jobs page. NOTE: When you refresh inventory and power the chassis on after the chassis is AC power cycled, the inventory of the compute sled and IOM may be displayed after 3-5 minutes. NOTE: If chassis has not been powered on after the AC Power Cycle operation, the inventory status is displayed as "unknown". Search feature in OME-Modular The search feature enables you to look for information about jobs, devices, alerts, links, alert policies, users, and audit logs. The feature works in English only and is case insensitive. You can search for records as you type. For example: If you are looking for alerts and start entering the word, OME-Modular suggests the matching terms. The search feature supports: ● A maximum of 255 characters including special characters. ○ Supported special characters and ) ○ Unsupported special characters and ' NOTE: The search feature does not support spelling errors. You can use the special characters as prefix and suffix of the search text. For example, if you are looking for a device by ID, but you know only part of the device ID, you can search for the device using a wildcard character in beginning and end of the ID-*911*. The results matching the search are displayed below the search text box. ● Incremental search-Results are displayed as you type the search text. For example, if start typing "con.." to look for configuration records, the relevant entries are displayed in the form of a list. ● Multiple words like an "OR" condition-Search words are separated by spaces. Examples: ○ Use the terms, service tag or IDs to look for devices by service tags or IDs. ○ Use the terms firmware or alerts to look for tasks that are related to firmware updates. ● Wildcard search-OME-Modular supports suffix and prefix wildcard search for records. If you are looking for a specific model of a device, but you know only part of the model, for example, 5108, you can enter the partial information. A search is run using the wildcard characters as-Prefix and suffix-*5108* NOTE: For a group of input search strings that are separated by space, the wildcard search is applicable only to the last string. For example: str1 str2 str3 str4 is treated as str1 str2 str3 *str4*. Logging in to OME-Modular 19