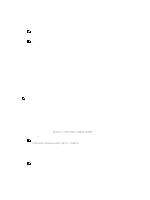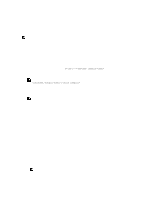Dell PowerEdge VRTX Chassis Management Controller Version 1.0 for Dell PowerEd - Page 38
Configuring Power Button, Configuring LCD, Accessing a Server Using KVM - tower chassis
 |
View all Dell PowerEdge VRTX manuals
Add to My Manuals
Save this manual to your list of manuals |
Page 38 highlights
Configuring Power Button To configure the chassis power button: 1. In the left pane, click Chassis Overview → Front Panel → Setup. 2. On the Front Panel Configuration page, under the Power Button Configuration section, select the Disable Chassis Power Button option, and then click Apply. The chassis power button is disabled. Configuring LCD 1. In the left pane, clickChassis Overview → Front Panel → Setup . 2. On the Configuration page, under the LCD Configuration section: - Select the Lock Control Panel LCD option to disable any configuration that you can perform using the LCD interface. - From the LCD Language drop-down menu, select the required language. - From the LCD Orientation drop-down menu, select the required mode - Tower Mode or Rack Mode. NOTE: When you configure the chassis by using the LCD wizard, if you select the Auto-Apply settings to newly inserted servers option, you cannot disable the Auto-Apply settings to newly inserted servers function by using a basic license. If you do not want the function to take effect, either ignore the message displayed on the LCD, which will automatically disappear; or, press the Do not accept button on the LCD, and then push the center button. 3. Click Apply. Accessing a Server Using KVM To map the server to the KVM and enable accessing the server remote console through the KVM interface, you can use the CMC web interface, RACADM, or the LCD interface. Mapping a Server to KVM Using CMC Web Interface Make sure the KVM console is connected to the chassis. To map a server to a KVM: 1. In the left pane, click Chassis Overview → Front Panel → Setup . 2. On the Front Panel Configuration page, under the KVM Configuration section, from the KVM Mapped list, select the slot that must be mapped to a KVM, and then click Apply. Mapping the Server to KVM Using LCD Make sure the KVM console is connected to the chassis. To map the server to the KVM using the LCD - From the Main Menu screen on the LCD, go to KVM Mapping, select the server that must be mapped, and then press OK. 38