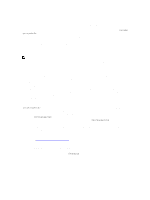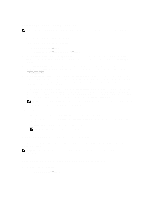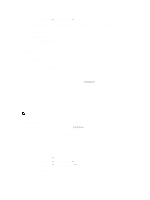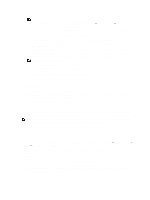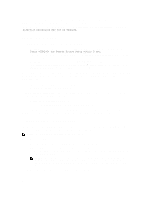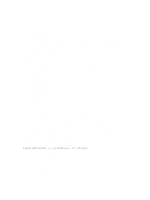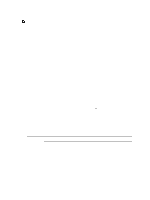Dell PowerEdge VRTX Chassis Management Controller Version 1.0 for Dell PowerEd - Page 51
Viewing Firmware Inventory, Filtering Components for Firmware Updates Using CMC Web Interface
 |
View all Dell PowerEdge VRTX manuals
Add to My Manuals
Save this manual to your list of manuals |
Page 51 highlights
• If the BIOS filter is selected, only the BIOS inventory of all the servers is displayed. If the set of servers consists of a number of server models, and a server is selected for BIOS update, the automatic filtering logic automatically removes all the other servers that do not match with the model of the selected server. This makes sure that the selection of the BIOS firmware update image (DUP) is compatible with the correct model of the server. Sometimes, a BIOS firmware update image may be compatible across a number of server models. Such optimizations are ignored in case this compatibility is no longer true in the future. • Automatic filtering is important for firmware updates of Network Interface Controllers (NIC) and RAID Controllers. These device categories have different types and models. Similarly, the firmware update images (DUP) may be available in optimized forms, where a single DUP may be programmed to update multiple types or models of devices of a given category. Filtering Components for Firmware Updates Using CMC Web Interface To filter the devices: 1. In the left pane, go to Server Overview, and then click Update . 2. On the Server Component Update page, in the Component/Device Update Filter section, select one or more of the following: - BIOS - iDRAC - Lifecycle Controller - 32-Bit Diagnostics - OS Driver Pack - Network I/F Controller - RAID Controller The Firmware Inventory section displays only the associated components or devices across all servers present in the chassis. After you select an item from the drop-down menu, only the components or devices associated with the ones in the are list displayed. After the filtered set of components and devices is displayed in the inventory section, further filtering may occur when a component or device is selected for update. For example, if the BIOS filter is selected, then the inventory section displays all the servers with only their BIOS component. If a BIOS component on one of the servers is selected, the inventory is further filtered to display the servers that match the model name of the selected server. If a filter is not selected and a selection for update of a component or device is made on the inventory section, then the filter associated with that selection is automatically enabled. Further filtering may occur where the inventory section displays all the servers that have a match for the selected component in terms of model, type, or some form of identity. For example, if a BIOS component on one of the servers is selected for update, the filter is automatically set to the BIOS and the inventory section displays the servers that match the model name of the selected server. Filtering Components for Firmware Updates Using RACADM To filter components for Firmware Updates using RACADM, run the getversion command: racadm getversion -l [-m ] [-f ] For more information, see the Chassis Management Controller for PowerEdge VRTX RACADM Command Line Reference Guide available at dell.com/support/manuals. Viewing Firmware Inventory You can view the summary of the firmware versions for all components and devices for all servers currently present in the chassis along with their status. 51