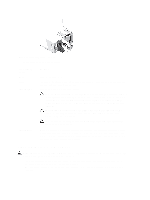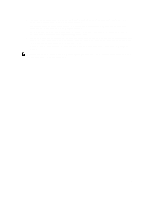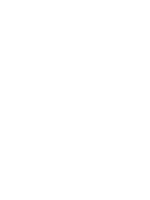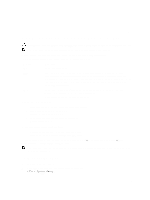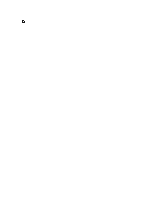Dell PowerVault DL4000 Dell PowerVault DL4000 Systems Owner's Manual - Page 12
Other Information You May Need, Power Indicator
 |
View all Dell PowerVault DL4000 manuals
Add to My Manuals
Save this manual to your list of manuals |
Page 12 highlights
Figure 5. AC Power Supply Status Indicator 1. AC power supply status indicator/handle Power Indicator Pattern Not lit Green Flashing amber Condition Power is not connected. The handle lights green indicating that a valid power source is connected to the power supply and that the power supply is operational. Indicates a problem with the power supply. CAUTION: When correcting a power supply mismatch, replace only the power supply with the flashing indicator. Swapping the opposite power supply to make a matched pair can result in an error condition and unexpected system shutdown. To change from a High Output configuration to a Low Output configuration or vice versa, you must power down the system. CAUTION: AC power supplies support both 220 V and 110 V input voltages. When two identical power supplies receive different input voltages, they can output different wattages, and trigger a mismatch. CAUTION: If two power supplies are used, they must be of the same type and have the same maximum output power. Flashing green When hot-adding a power supply, this indicates that the power supply is mismatched with the other power supply (in terms of efficiency, feature set, health status, and supported voltage). Replace the power supply that has the flashing indicator with a power supply that matches the capacity of the other installed power supply. Other Information You May Need WARNING: See the safety and regulatory information that shipped with your system. Warranty information may be included within this document or as a separate document. • The Getting Started Guide provides an overview of setting up your system, and technical specifications. This document is available online at dell.com/support/manuals. • The rack documentation included with your rack solution describes how to install your system into a rack, if required. 12