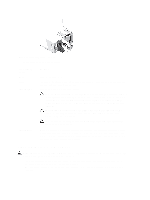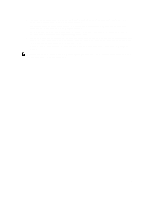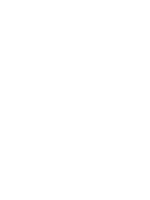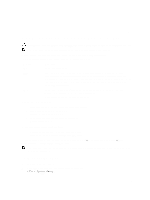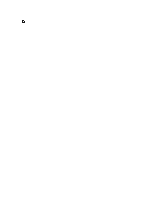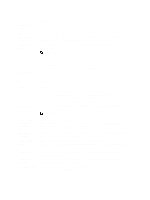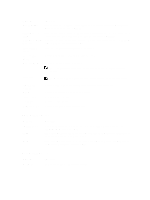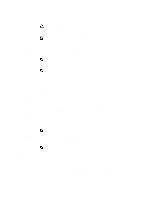Dell PowerVault DL4000 Dell PowerVault DL4000 Systems Owner's Manual - Page 15
Using The System Setup And Boot Manager, Entering System Setup - firmware
 |
View all Dell PowerVault DL4000 manuals
Add to My Manuals
Save this manual to your list of manuals |
Page 15 highlights
2 Using The System Setup And Boot Manager CAUTION: It is recommended that you make BIOS changes only during support calls with certified Dell technicians. NOTE: Solution validation was performed using the factory shipped hardware configuration. System Setup enables you to manage your system hardware and specify BIOS-level options. The following keystrokes provide access to system features during startup: Keystroke Description Enters the System Setup. Enters System Services, which opens the Dell Lifecycle Controller 2 (LC2). The Dell LC2 supports systems management features such as operating system deployment, hardware diagnostics, platform updates, and platform configuration, using a graphical user interface. The exact LC2 feature set is determined by the iDRAC license purchased. For more information, see the Dell LC2 documentation. Enters the BIOS Boot Manager or the Unified Extensible Firmware Interface (UEFI) Boot Manager, depending on the system's boot configuration. Starts Preboot eXecution Environment (PXE) boot. From the System Setup, you can: • Change the NVRAM settings after you add or remove hardware • View the system hardware configuration • Enable or disable integrated devices • Set performance and power management thresholds • Manage system security You can access the System Setup using the: • Standard graphical browser, which is enabled by default • Text browser, which is enabled using Console Redirection To enable Console Redirection, in System Setup, select System BIOS → Serial Communication screen → Serial Communication, select On with Console Redirection. NOTE: By default, help text for the selected field is displayed in the graphical browser. To view the help text in the text browser, press . Entering System Setup 1. Turn on or restart your system. 2. Press immediately after you see the following message: = System Setup 15