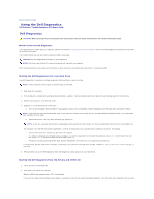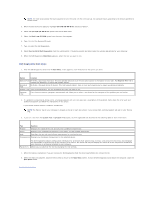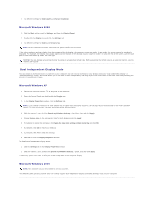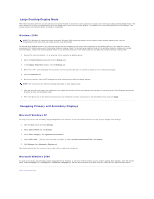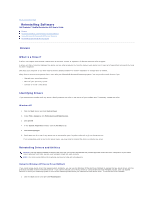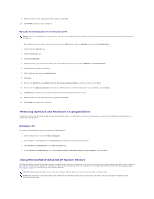Dell Precision M70 User's Guide - Page 32
Large Desktop Display Mode, Swapping Primary and Secondary Displays
 |
View all Dell Precision M70 manuals
Add to My Manuals
Save this manual to your list of manuals |
Page 32 highlights
Large Desktop Display Mode With some operating systems, you can connect an external monitor or projector to your computer to enlarge your work space (large desktop display mode). This mode allows you to view a large document over two displays as if they were one large display. The taskbar runs uninterrupted across the two displays. You can set up your two monitors either vertically or horizontally. Windows 2000 NOTE: The Windows XP operating system and some Windows 2000 operating systems do not support large desktop display mode. See the documentation that came with your video card for more information. To activate large desktop mode on two external displays that are attached to the VGA or DVI connectors on the docking device, your computer must be connected to the docking device and the portable computer display closed. To activate large desktop mode on the portable computer display and a single external display, connect the external display either to your portable computer or the docking device, and keep the portable computer display open. 1. Connect the external monitor, TV, or projector to the computer or docking device. 2. Open the Control Panel and double-click the Display icon. 3. In the Display Properties window, click the Settings tab. 4. Press until the display that you want to use as primary (left-most or top-most) display is set as the primary display. 5. Click the Advanced tab. 6. On the next screen, click the ATI Displays tab which shows several different display options. NOTE: You may need to try different settings depending on your display setup. 7. Click the red (off) and green (on) indicators in the upper left corners until the two displays that you want to use show green. Both displays should now be active in clone (or simulscan) mode. 8. Press the right-arrow or the down-arrow button on your keyboard to specify a horizontal or vertical display setup, and click Apply. Swapping Primary and Secondary Displays Microsoft Windows XP To swap your primary and secondary display designations (for example, to use your external monitor as your primary display after docking): 1. Click the Start button and click Settings. 2. Select Control Panel and click Display. 3. Under Pick a category, click Appearance and Themes. 4. Under Pick a task..., click the area you want to change, or under or pick a Control Panel icon, click Display. 5. Click Settings tab® Advanced® Displays tab. See the documentation that came with your video card for additional information. Microsoft Windows 2000 To swap your primary and secondary display designations (for example, to use your external monitor as your primary display after docking), open the Control Panel, click the Display icon® Settings tab® Advanced® Displays tab. See the documentation that came with your video card for additional information. Back to Contents Page