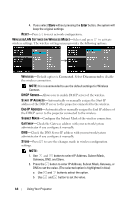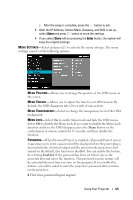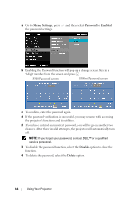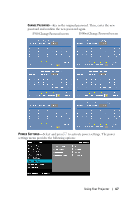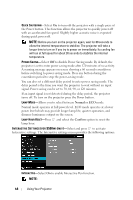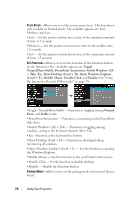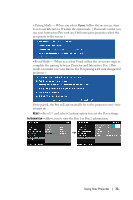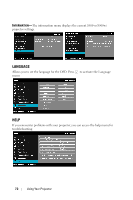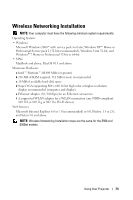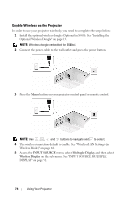Dell S500WI User Guide - Page 69
HDMI from a Computer, and Wireless Display, LAN Display, or USB, Manual, Mini USB, Wireless/LAN - interactive pen manual
 |
UPC - 884116063018
View all Dell S500WI manuals
Add to My Manuals
Save this manual to your list of manuals |
Page 69 highlights
1. Ensure that the Interactive Pen is connected. See "Connecting With Your Interactive Pen (for S500wi only)" on page 27. 2. Interactive Pen cannot be used in the following circumstances: a In extend mode. b When the 3D display function is enabled, and there is a 120 Hz input source connected to the projector. 3. Interactivity is supported only in the following input modes: VGA and HDMI from a Computer, and Wireless Display, LAN Display, or USB Display. CHANNEL-Allows you to set the channel selected as Auto or Manual. •Auto - Channel is selected automatically. •Manual - Channel is selected manually. A total of 30 channels are available. CONNECTOR-Allows you to set the connector selection as Mini USB or Wireless/LAN. PEN SETTINGS-Select and press to activate Pen settings. The Pen settings menu provides the following options: POINTER MOTION-Allows you to select the Pointer Motion mode: Normal, Draw, and Stable. •Normal - In the Normal mode, pressing the Left button of the Interactive Pen holds the position of the pointer for a moment. This mode is best to use the Interactive Pen like a mouse, i.e., for left click and double click function. •Draw - In Draw mode, the position can move freely for drawing. This mode is best for drawing or writing on the screen. •Stable - In the Stable mode, pressing and holding the Left button of the Interactive Pen limits the pointer to vertical or horizontal moves only. If the left button is released, the pointer can resume to move freely. This mode is best for drawing vertical or horizontal lines on the screen. Using Your Projector 69