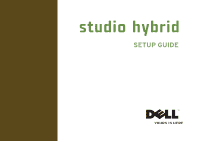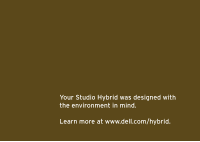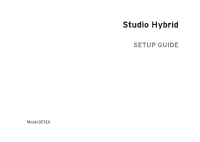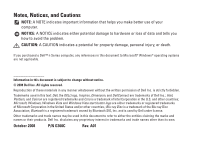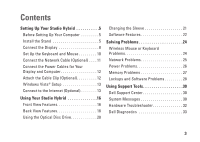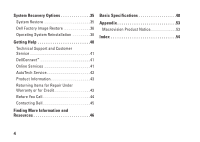Dell STUDIO HYBRID Setup Guide
Dell STUDIO HYBRID - PC, Color Ruby Manual
 |
UPC - 672200007013
View all Dell STUDIO HYBRID manuals
Add to My Manuals
Save this manual to your list of manuals |
Dell STUDIO HYBRID manual content summary:
- Dell STUDIO HYBRID | Setup Guide - Page 1
SETUP GUIDE - Dell STUDIO HYBRID | Setup Guide - Page 2
Your Studio Hybrid was designed with the environment in mind. Learn more at www.dell.com/hybrid. - Dell STUDIO HYBRID | Setup Guide - Page 3
Studio Hybrid SETUP GUIDE Model DCSEA - Dell STUDIO HYBRID | Setup Guide - Page 4
Dell, the DELL logo, Inspiron, Dimension, and DellConnect are trademarks of Dell Inc.; Intel, Pentium, and Celeron are registered trademarks and Core the Blu‑ray Disc Association; Bluetooth is a registered trademark owned by Bluetooth SIG, Inc. and is used by Dell under license. Other trademarks and - Dell STUDIO HYBRID | Setup Guide - Page 5
13 Using Your Studio Hybrid 16 Front View Features 16 Back View Features 18 Using the Optical Disc Drive 20 Changing the Sleeve 21 Software Features 22 Solving Problems 24 Wireless Mouse or Keyboard Problems 24 Network Problems 25 Power Problems 26 Memory Problems 27 Lockups and - Dell STUDIO HYBRID | Setup Guide - Page 6
System Recovery Options 35 System Restore 35 Dell Factory Image Restore 36 Operating System Reinstallation 38 Getting Help 40 Technical Support and Customer Service 41 DellConnect 41 Online Services 41 AutoTech Service 42 Product Information 43 Returning Items for Repair Under Warranty - Dell STUDIO HYBRID | Setup Guide - Page 7
up your Studio Hybrid 140g and connecting peripherals. Before Setting Up Your Computer When positioning your computer, ensure that you allow easy access to a power source, adequate ventilation, and a level surface to place your computer. Restricting airflow around your Studio Hybrid may cause - Dell STUDIO HYBRID | Setup Guide - Page 8
Setting Up Your Studio Hybrid Vertical Position To set up your computer in a vertical position, align the securing tabs on the stand with the slots on the computer. Lower the computer onto the stand until the tabs have fully inserted into the slots. Horizontal Position To set up your computer in a - Dell STUDIO HYBRID | Setup Guide - Page 9
3. Separate the two ends of the stand. Setting Up Your Studio Hybrid 5. Align the securing tabs on the stand with the slots on the computer and lower the computer onto the stand until the securing tabs are inserted into the slots. 4. Turn the stand over and align the stabilizer bar with the - Dell STUDIO HYBRID | Setup Guide - Page 10
Up Your Studio Hybrid Connect the Display Your computer uses one of two different connectors for the display. The HDMI connector is a high performance digital connector that carries both video and audio signals for displays such as TVs and monitors with integrated speakers. The DVI connector is - Dell STUDIO HYBRID | Setup Guide - Page 11
Your Studio Hybrid If your display already has a VGA cable (with blue connectors at both ends) connected to your display, disconnect the VGA cable and use a DVI cable. If your display only has a VGA connector, use a VGA cable with the VGA-to-DVI adapter (not included with your computer). Connect - Dell STUDIO HYBRID | Setup Guide - Page 12
Setting Up Your Studio Hybrid Set Up the Keyboard and Mouse Wireless Keyboard and Mouse If your computer was purchased with a wireless keyboard and mouse: 1. Insert the batteries in the wireless keyboard and mouse. NOTE: The keyboard and mouse turn on automatically after the batteries are inserted. - Dell STUDIO HYBRID | Setup Guide - Page 13
Setting Up Your Studio Hybrid Connect the Network Cable (Optional) A network connection is not required to complete this computer setup, but if you have an existing network or Internet connection that uses a cable connection (such as a home cable modem, or Ethernet jack), you can connect it now. - Dell STUDIO HYBRID | Setup Guide - Page 14
Setting Up Your Studio Hybrid Connect the Power Cables for Your Display and Computer Attach the Cable Clip (Optional) Organize your computer cables by fixing the clip over the cables. 12 - Dell STUDIO HYBRID | Setup Guide - Page 15
Power Buttons on Your Computer and Display Windows Vista® Setup Your Dell computer is preconfigured with Windows Vista. To set up Windows Vista for the first time, follow the instructions Studio Hybrid NOTICE: Do not interrupt the operating system's setup process. Doing so may render your computer - Dell STUDIO HYBRID | Setup Guide - Page 16
than DSL and cable (or satellite) modem connections. Your computer does not have an integrated modem. An optional USB modem must be used for dialup service with this computer. • Wireless LAN connections that provide Internet access using WiFi 802.11 technology. Wireless LAN support requires optional - Dell STUDIO HYBRID | Setup Guide - Page 17
Setting Up Your Studio Hybrid Setting Up Your Internet Connection To set up an Internet connection with a provided ISP desktop shortcut: 1. Save and close any open files, and exit any open programs. 2. Double‑click the ISP icon on the Microsoft® Windows® desktop. 3. Follow the instructions on the - Dell STUDIO HYBRID | Setup Guide - Page 18
Using Your Studio Hybrid Your Studio Hybrid 140g has indicators, buttons, and features that provide information at-a-glance 1 and time-saving shortcuts for common tasks. 2 Front View Features 3 1 Power button and light - Turns the power on or off when pressed. The light 4 8 in the - Dell STUDIO HYBRID | Setup Guide - Page 19
Using Your Studio Hybrid 2 Hard drive activity light - Turns on when the computer reads or writes data. A flashing light indicates hard drive activity. NOTICE: To avoid loss of data, never turn off the computer while the hard drive activity light is flashing. 3 Disc drive eject control - - Dell STUDIO HYBRID | Setup Guide - Page 20
Your Studio Hybrid Back View Features 1 Wireless sync button - A wireless 1 connection can be established between your keyboard and mouse and your computer. Press the sync button on the back of your computer, then press the sync button on the device that you wish to use. 2 Power connector - Dell STUDIO HYBRID | Setup Guide - Page 21
Using Your Studio Hybrid 4 HDMI 1.2 connector - Connects to a TV for both audio and video signals. NOTE: For a monitor without built-in speakers, only the video signal will be read. 5 DVI-I connector - Connects to a monitor or projector using a DVI-D cable. 6 USB 2.0 connectors (3) - - Dell STUDIO HYBRID | Setup Guide - Page 22
Using Your Studio Hybrid Using the Optical Disc Drive NOTICE: Do not use non-standard-size or shape discs (including mini-CDs and miniDVDs) or you will damage the drive. 12 cm NOTE: Do not move the computer while playing or recording CDs and DVDs. Place the disc in the center of the disc slot, with - Dell STUDIO HYBRID | Setup Guide - Page 23
Using Your Studio Hybrid Changing the Sleeve You can use different sleeves to personalize your computer's appearance. NOTE: You can purchase additional sleeves from the Dell website at dell.com. To change your computer's sleeve: 1. Place the computer horizontally on a clean flat surface such as a - Dell STUDIO HYBRID | Setup Guide - Page 24
Using Your Studio Hybrid Software Features NOTE: For more information about the features described in this section, see the Dell Technology Guide on your hard drive or on the Dell Support website at support.dell.com. Productivity and Communication You can use your computer to create presentations, - Dell STUDIO HYBRID | Setup Guide - Page 25
Studio Hybrid Customizing Your Energy Settings You can use the power options in your operating system to configure the power settings on your computer. Microsoft® Windows Vista® provides three default options: • Balanced - This power option offers full performance when you need it and saves power - Dell STUDIO HYBRID | Setup Guide - Page 26
" on page 45. CAUTION: Only trained service personnel should remove the computer cover. See the Service Manual on the Dell Support website at support.dell.com for advanced service and troubleshooting instructions. Wireless Mouse or Keyboard Problems If the mouse and keyboard stop communicating with - Dell STUDIO HYBRID | Setup Guide - Page 27
disabled on the computer. • Check your wireless router to ensure it is powered on and connected to your data source (cable modem or network instructions on the screen to complete the setup. Wired Connections If the network connection is lost - The cable is loose or damaged. • Check the cable to - Dell STUDIO HYBRID | Setup Guide - Page 28
- The computer is receiving electrical power, but a device might be malfunctioning or incorrectly installed. You may have to remove and then reinstall the memory modules (for information on removing and replacing memory modules, see the Service Manual on the Dell Support website at support.dell.com - Dell STUDIO HYBRID | Setup Guide - Page 29
memory (See the Service Manual on the Dell Support website at support.dell.com). • Reseat the memory modules (See the Service Manual on the Dell Support website at support.dell.com) to ensure that your computer is successfully communicating with the memory. If you experience other memory problems - Dell STUDIO HYBRID | Setup Guide - Page 30
does not start up - Ensure that the power cable is firmly connected to the computer and to the electrical outlet. If a program stops responding program. NOTE: Software usually includes installation instructions in its documentation or on CD. 28 If the computer stops responding - NOTICE: You might - Dell STUDIO HYBRID | Setup Guide - Page 31
a virus‑scanning program to check the hard drive or CDs. • Save and close any open files or programs and shut down your computer through the Start menu. • Check the software documentation or contact the software manufacturer for troubleshooting information: - Ensure that the program is compatible - Dell STUDIO HYBRID | Setup Guide - Page 32
your system's model number along with its service tag and express service code. For more information about the Dell Support Center, see the Dell Technology Guide on your hard drive or on the Dell Support website at support.dell.com. System Messages If your computer has an issue or error, it may - Dell STUDIO HYBRID | Setup Guide - Page 33
. CMOS checksum error - Possible motherboard failure or RTC battery low. Replace the battery. See the Service Manual on the Dell Support website at support.dell.com or see "Contacting Dell" on page 45 for assistance. CPU fan failure - CPU fan has failed. Replace the CPU fan. See the Service Manual - Dell STUDIO HYBRID | Setup Guide - Page 34
at support.dell.com). USB over current error - Disconnect the USB device. Your USB device needs more power for it to function properly. Use an external power source to connect the USB device, or if your device has two USB cables, connect both of them. NOTICE - Hard Drive SELF MONITORING SYSTEM - Dell STUDIO HYBRID | Setup Guide - Page 35
in the Service Manual to review your computer's configuration information, and ensure that the device that you want to test displays in the system setup program and is active. Start the Dell Diagnostics from your hard drive or from the Drivers and Utilities media. Starting Dell Diagnostics From - Dell STUDIO HYBRID | Setup Guide - Page 36
Using Support Tools 4. Press any key to start the Dell Diagnostics from the diagnostics utility partition on your hard drive. Starting Dell Diagnostics From the Drivers and Utilities Media 1. Insert the Drivers and Utilities media. 2. Shut down and restart the computer. When the DELL logo appears, - Dell STUDIO HYBRID | Setup Guide - Page 37
for restoring your operating system and preserving data files. • Dell Factory Image Restore returns your hard drive to the operating state it was in when you purchased the computer. Both procedures permanently delete all data on the hard drive and remove any programs installed after you received the - Dell STUDIO HYBRID | Setup Guide - Page 38
>. 3. Click Undo my last restoration and click Next. Dell Factory Image Restore NOTICE: Using Dell Factory Image Restore permanently deletes all data on the hard drive and removes any programs or drivers installed after you received your computer. If possible, back up the data before using these - Dell STUDIO HYBRID | Setup Guide - Page 39
permanently deleted from the hard drive. Data files include documents, spreadsheets, e-mail messages, digital photos, music files, and so on. If possible, back up all data before using Factory Image Restore. Dell Factory Image Restore 1. Turn on the computer. When the Dell logo appears, press - Dell STUDIO HYBRID | Setup Guide - Page 40
on your primary hard drive. For conventional hard drive configurations, the primary hard drive is the first drive detected by the computer. To reinstall Windows, you need the following items: • Dell Operating System media • Dell Drivers and Utilities media NOTE: The Dell Drivers and Utilities media - Dell STUDIO HYBRID | Setup Guide - Page 41
. On the next start-up, the computer boots according to the devices specified in the system setup program. 6. When the boot device list appears, highlight CD/DVD/CD-RW Drive and press . 7. Press any key to Boot from CD-ROM. Follow the instructions on the screen to complete the installation - Dell STUDIO HYBRID | Setup Guide - Page 42
at Dell Support (support.dell.com) for help with installation and troubleshooting procedures. See "Online Services" on page 41 for a more extensive list of Dell Support online. 5. If the preceding steps have not resolved the problem, see "Contacting Dell" on page 45. NOTE: Call Dell Support from - Dell STUDIO HYBRID | Setup Guide - Page 43
Getting Help Technical Support and Customer Service Dell's support service is available to answer your questions about Dell hardware. Our support staff uses computer-based diagnostics to provide fast, accurate answers. To contact Dell's support service, see "Before You Call" on page 44 and then see - Dell STUDIO HYBRID | Setup Guide - Page 44
automated support service-AutoTech- provides recorded answers to the questions 42 most frequently asked by Dell customers about their portable and desktop computers. When you call AutoTech, use your touch-tone telephone to select the subjects that correspond to your questions. For instructions on - Dell STUDIO HYBRID | Setup Guide - Page 45
indicating the tests that you have run and any error messages reported by the Dell Diagnostics (see "Dell Diagnostics" on page 32). 5. Include any accessories that belong with the item(s) being returned (power cables, software, guides, and so on) if the return is for credit. 6. Pack the equipment to - Dell STUDIO HYBRID | Setup Guide - Page 46
Tag (bar code on the back or bottom of the computer): • Express Service Code: • Return Material Authorization Number (if provided by Dell support technician): • Operating system and version: • Devices: • Expansion cards: • Are you connected to a network? Yes /No • Network, version, and network - Dell STUDIO HYBRID | Setup Guide - Page 47
file. Otherwise, record the contents of each file before calling Dell. • Error message, beep code, or diagnostic code: • Description of problem and troubleshooting procedures you performed: Contacting Dell For customers in the United States, call 800-WWW-DELL (800-999-3355). NOTE: If you do not have - Dell STUDIO HYBRID | Setup Guide - Page 48
, Bluetooth®, networking, and e-mail. upgrade your computer with new or additional memory, or a new hard drive. reinstall or replace a worn or defective part. See: your Operating System disc. the Drivers and Utilities disc. NOTE: Drivers and documentation updates can be found on the Dell™ Support - Dell STUDIO HYBRID | Setup Guide - Page 49
instructions, Regulatory information, Ergonomics information, and End User License Agreement. find your Service tag/Express Service Code- You must use the service tag to identify your computer on support.dell.com or to contact technical support. find drivers and downloads. access technical support - Dell STUDIO HYBRID | Setup Guide - Page 50
Specifications System Model Studio Hybrid 140g This section provides basic information that you may need when setting up, updating drivers for, and upgrading your computer. For more detailed specifications, see the Service Manual on the Dell Support website at support.dell.com. NOTE: Offerings - Dell STUDIO HYBRID | Setup Guide - Page 51
and 2 GB 533 MHz, 667 MHz DDR2 SO-DIMM 1 GB Maximum 4 GB NOTE: For instructions on upgrading your memory, see the Service Manual on the Dell Support website at support.dell.com. Basic Specifications Computer Information System Chipset Data bus width Intel GM965 + ICH8M 64 bits DRAM bus width - Dell STUDIO HYBRID | Setup Guide - Page 52
196.5 mm (7.74 in) Weight (without sleeve) 1.8 kg (3.97 lb.) System Board Connectors Processor one 478-pin connector Memory two 200-pin SODIMM slots Mini-Card two 52-pin connectors Power Maximum heat dissipation 221.789 BTU/hr Voltage 19.5 Vdc and 3.34 A NOTE: Check the frequency and - Dell STUDIO HYBRID | Setup Guide - Page 53
voltage Dimensions: Height Width Length Weight (without cables) Temperature ranges: Operating Storage 19.5 VDC 16 mm (0.6 in) 66 mm (2.6 in) 127 mm (5.0 in) 0.25 kg (0.55 lb) 0° to 40°C -40° to 70°C Basic Specifications Computer Environment Temperature ranges: Operating 10° to 35°C Storage - Dell STUDIO HYBRID | Setup Guide - Page 54
at 0.001 to 0.01 G2/Hz Maximum shock (measured with hard drive in head-parked position and a 2-ms half-sine pulse): Operating 40 G +/- 5% with pulse duration of 2 msec +/- 10% (equivalent to 20 in/ sec [51 cm/sec]) Computer Environment Storage 105 G +/- 5% with pulse duration of 2 msec +/- 10 - Dell STUDIO HYBRID | Setup Guide - Page 55
• Dell Studio • Dell Studio Hybrid • Dell Hybrid • Dell Studio 140g • Dell Studio 140gn • Dell Studio 140 • Dell Studio 140n • Dell Studio Hybrid 140g • Dell Studio Hybrid 140gn • Dell Studio Hybrid 140 • Dell Hybrid 140g • Dell Studio Hybrid 140n • Dell Hybrid 140gn • Dell Hybrid 140 • Dell Hybrid - Dell STUDIO HYBRID | Setup Guide - Page 56
calling Dell 44 card reader 17 CDs, playing and creating 22 54 chipset 49 computer weights and dimensions 50 computer capabilities 22 computer, setting up 5 computer stand 5 vertical and horizonal options 6 connect(ing) cable clip 12 computer stand 6 displays 8 optional network cable 11 power cable - Dell STUDIO HYBRID | Setup Guide - Page 57
Image Restore 35 Dell Support Center 30 Dell support website 47 Dell Technology Guide for futher information 46 Diagnostic Checklist 44 disc drive supported disc sizes 20 discs ejecting 20 using 20 display, connecting 8 drivers and downloads 47 DVDs, playing and creating 22 DVI connector 19 Index - Dell STUDIO HYBRID | Setup Guide - Page 58
for technical support 42 energy conserving 23 expansion bus 49 Express Service Code 19 F finding more information 46 front-side connectors 16 FTP login, anonymous 42 H hard drive type 48 hard drive activity light 17 56 hardware problems diagnosing 32 Hardware Troubleshooter 32 HDMI connector - Dell STUDIO HYBRID | Setup Guide - Page 59
17 memory support 49 microphone connector 19 MMC 17 Multi Media Card reader 17 N network connection fixing 25 network connector location 18 network speed testing 25 O optical audio connector S/PDIF connection 19 order status 42 P power button and light 16 power connector 18 power problems, solving - Dell STUDIO HYBRID | Setup Guide - Page 60
reader 17 SDHC card reader 17 security cable slot 19 setup, before you begin 5 shipping products for return or repair 43 sleeve, changing 21 58 software features 22 software problems 28 solving problems 24 S/PDIF connector 19 specifications 48 support email addresses 42 support sites worldwide 41 - Dell STUDIO HYBRID | Setup Guide - Page 61
® 13 Program Compatibility Wizard 28 reinstalling 38 setup 13 wireless network connection 25 wireless sync button 18 wirless mouse and keyboard reconnecting 24 X xD-Picture Card reader 17 Index 59 - Dell STUDIO HYBRID | Setup Guide - Page 62
- Dell STUDIO HYBRID | Setup Guide - Page 63
Your Studio Hybrid was designed with the environment in mind. Learn more at www.dell.com/hybrid. - Dell STUDIO HYBRID | Setup Guide - Page 64
Printed in the U.S.A. www.dell.com | support.dell.com

SETUP GUIDE