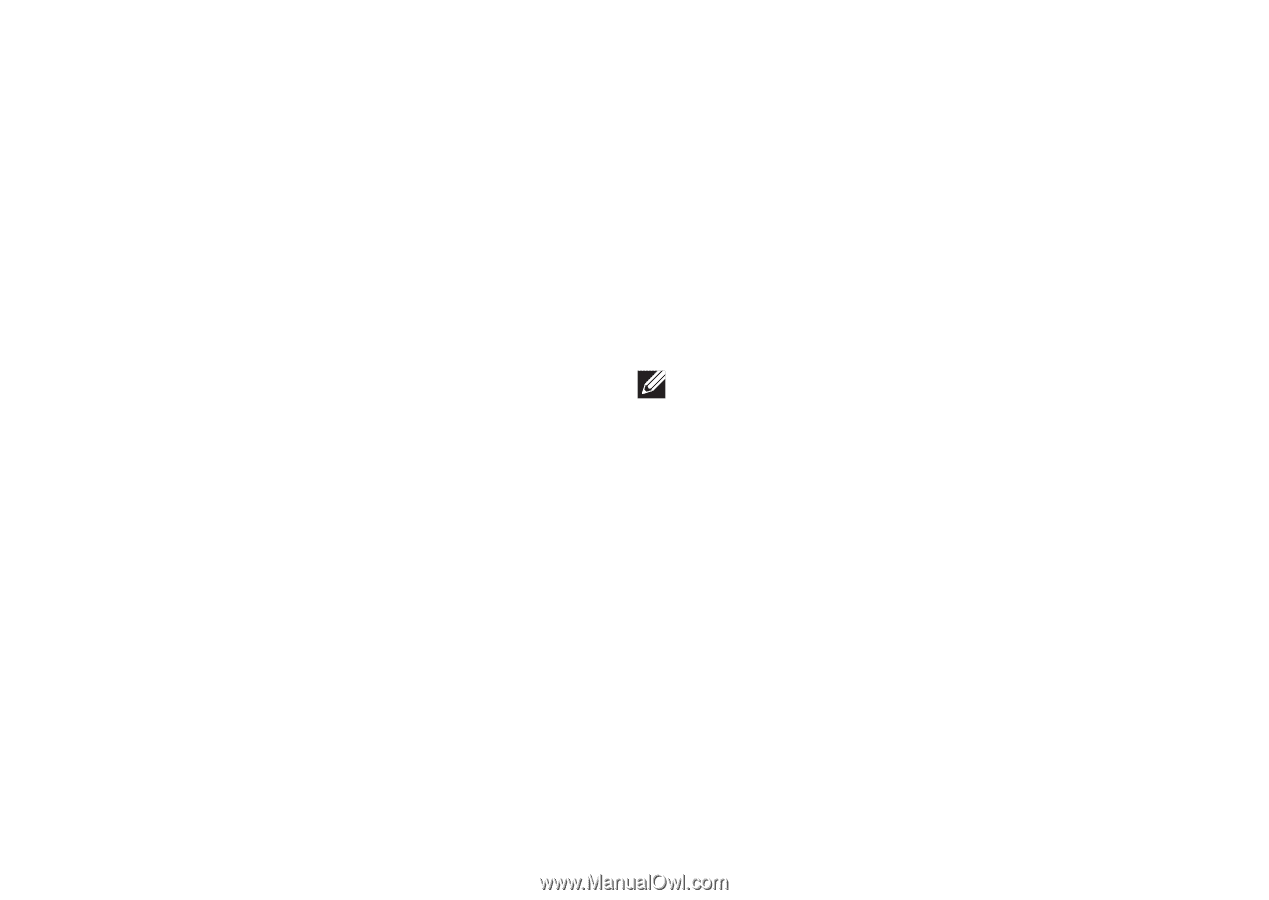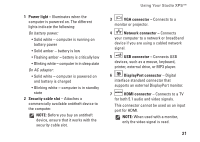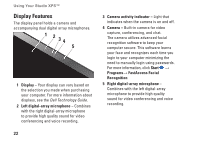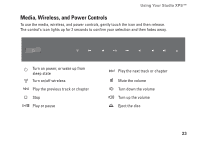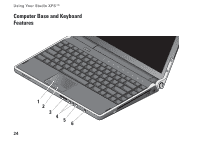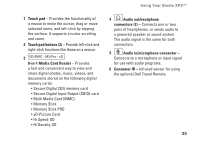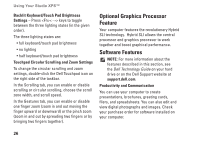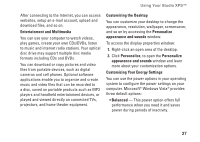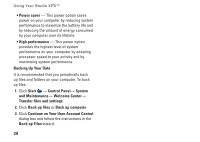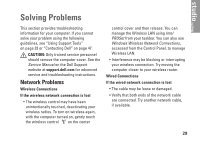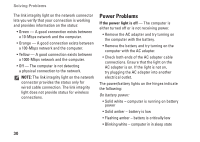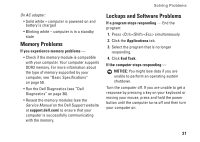Dell Studio XPS 13 Setup Guide - Page 28
Optional Graphics Processor Feature, Software Features, Backlit Keyboard/Touch Pad Brightness
 |
UPC - 883685979287
View all Dell Studio XPS 13 manuals
Add to My Manuals
Save this manual to your list of manuals |
Page 28 highlights
Using Your Studio XPS™ Backlit Keyboard/Touch Pad Brightness Settings - Press keys to toggle between the three lighting states (in the given order). The three lighting states are: • full keyboard/touch pad brightness • no lighting • half keyboard/touch pad brightness Touchpad Circular Scrolling and Zoom Settings To change the circular scrolling and zoom settings, double-click the Dell Touchpad icon on the right side of the taskbar. In the Scrolling tab, you can enable or disable scrolling or circular scrolling, choose the scroll zone width, and scroll speed. In the Gestures tab, you can enable or disable one finger zoom (zoom in and out moving the finger upward or downward) or the pinch zoom (zoom in and out by spreading two fingers or by bringing two fingers together). Optional Graphics Processor Feature Your computer features the revolutionary Hybrid SLI technology. Hybrid SLI allows the central processor and graphics processor to work together and boost graphical performance. Software Features NOTE: For more information about the features described in this section, see the Dell Technology Guide on your hard drive or on the Dell Support website at support.dell.com. Productivity and Communication You can use your computer to create presentations, brochures, greeting cards, fliers, and spreadsheets. You can also edit and view digital photographs and images. Check your purchase order for software installed on your computer. 26