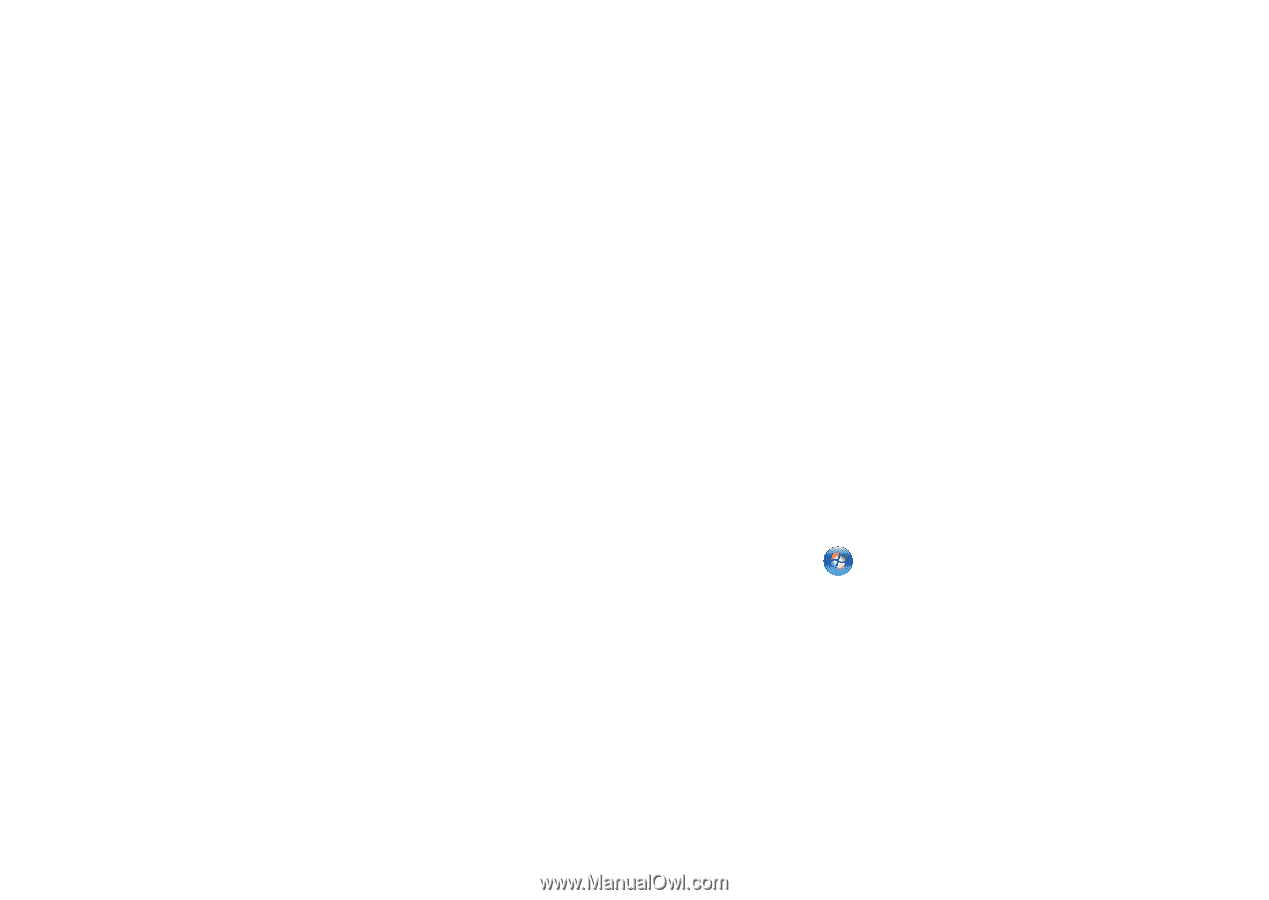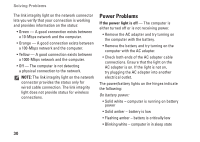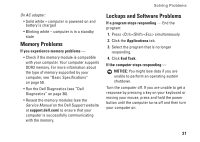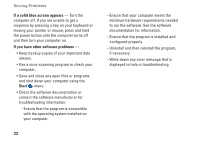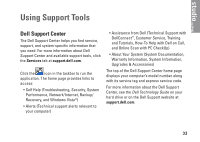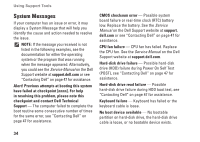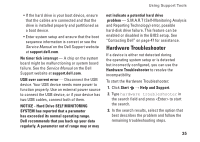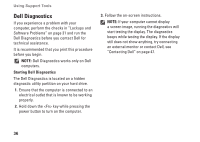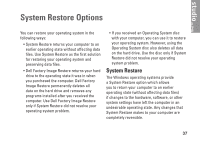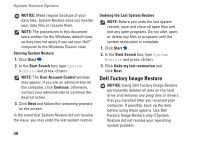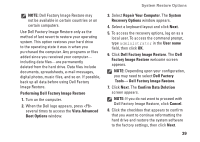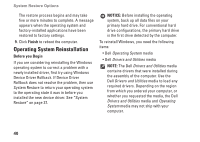Dell Studio XPS 13 Setup Guide - Page 37
Hardware Troubleshooter, NOTICE - Hard Drive SELF MONITORING - bios
 |
UPC - 883685979287
View all Dell Studio XPS 13 manuals
Add to My Manuals
Save this manual to your list of manuals |
Page 37 highlights
Using Support Tools • If the hard drive is your boot device, ensure that the cables are connected and that the drive is installed properly and partitioned as a boot device. • Enter system setup and ensure that the boot sequence information is correct or see the Service Manual on the Dell Support website at support.dell.com. No timer tick interrupt - A chip on the system board might be malfunctioning or system board failure. See the Service Manual on the Dell Support website at support.dell.com. USB over current error - Disconnect the USB device. Your USB device needs more power to function properly. Use an external power source to connect the USB device, or if your device has two USB cables, connect both of them. NOTICE - Hard Drive SELF MONITORING SYSTEM has reported that a parameter has exceeded its normal operating range. Dell recommends that you back up your data regularly. A parameter out of range may or may not indicate a potential hard drive problem - S.M.A.R.T (Self-Monitoring Analysis and Reporting Technology) error, possible hard‑disk drive failure. This feature can be enabled or disabled in the BIOS setup. See "Contacting Dell" on page 47 for assistance. Hardware Troubleshooter If a device is either not detected during the operating system setup or is detected but incorrectly configured, you can use the Hardware Troubleshooter to resolve the incompatibility. To start the Hardware Troubleshooter: 1. Click Start → Help and Support. 2. Type hardware troubleshooter in the search field and press to start the search. 3. In the search results, select the option that best describes the problem and follow the remaining troubleshooting steps. 35