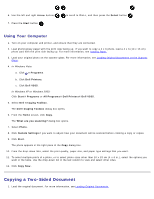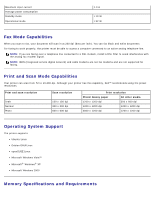Dell V505 All In One Inkjet Printer User's Guide - Page 114
Making a Duplex Copy, Repeating an Image on One Arrow, Select, Start
 |
View all Dell V505 All In One Inkjet Printer manuals
Add to My Manuals
Save this manual to your list of manuals |
Page 114 highlights
2. Use the left and right Arrow buttons to scroll to COPY, and then press the Select button . 3. Use the left and right Arrow buttons to scroll to 2-Sided Copies, and then press the Select button . 4. Use the left and right Arrow buttons to scroll to 2-Sided Original, 1-Sided Copy or 2-Sided Original, 2-Sided Copy, and then press the Select button . 5. Press the Start button . 6. Follow the instructions on your printer display. Making a Duplex Copy Your printer comes with a built-in duplex unit that performs duplex copies on your document without the need to manually re-orient the sheets. It picks the paper after printing on one side and feeds it back to the printer to print on the side that is still blank. NOTE: Use letter-size or A4 plain paper for making duplex copies. You cannot make duplex copies on envelopes, card stock, or photo paper. 1. Load your original document. For more information, see Loading Original Documents. 2. Use the left and right Arrow buttons to scroll to COPY, and then press the Select button . 3. Use the left and right Arrow buttons to scroll to 2-Sided Copies, and then press the Select button . 4. Use the left and right Arrow buttons to scroll to 1-Sided Original, 2-Sided Copy (if you are copying a one-sided document) or 2-Sided Original, 2-Sided Copy (if you are copying a two-sided document), and then press the Select button . 5. Press the Start button . Repeating an Image on One Page You can print the same page image multiple times on one sheet of paper. This option is helpful when creating items such as labels, decals, flyers, and handouts. 1. Load the paper. For more information, see Loading Paper. 2. Load an original document facing up into the Automatic Document Feeder (ADF) or facing down on the scanner glass. NOTE: Do not load postcards, photos, small items, transparencies, photo paper, or thin media (such as magazine clippings) into the ADF. Place these items on the scanner glass. NOTE: Adjust the paper guide on the ADF tray to the width of the original document. NOTE: When using the scanner glass, close the top cover to avoid dark edges on the scanned image. 3. Use the left and right Arrow buttons to scroll to COPY, and then press the Select button .