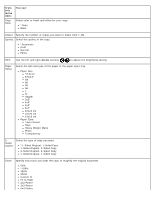Dell V505 All In One Inkjet Printer User's Guide - Page 36
Scan Mode, Arrow, Select, Main Menu, Mode Main Menu, You can
 |
View all Dell V505 All In One Inkjet Printer manuals
Add to My Manuals
Save this manual to your list of manuals |
Page 36 highlights
Scan Mode The Scan Mode menu is available only if the printer is connected to a computer or a network adapter. Main Menu Scan Mode Main Menu Scan Color Scan To Computer Scan To Network Scan To Memory Device Quality Original Size To view or change the Scan Mode menu settings: 1. From the main menu, use the left and right Arrow buttons to scroll to SCAN. 2. Press the Select button . 3. Use the left and right Arrow buttons Select button . until the heading you want appears on the display, and then press the 4. Use the left and right Arrow buttons to scroll through the available menu items. 5. When the setting you want appears on the display, press the Select button to save the setting. From this menu item: Scan Color You can: Select color or black and white for your copy. *Color Black Scan To Computer If your printer is connected locally (using USB): Use the left and right Arrow buttons image or document to be sent. to select the application to which you want your scanned If your printer is connected to a network: Use the left or right Arrow button to scroll through the available computers, and then press the Select button to access the list of applications available on that computer. Scan To Network Send scanned images or documents to a list of computers connected to a network. NOTE: If the computer you are sending scanned images or documents to requires a PIN, you are prompted to enter the PIN before the scan is initiated. For more information about scanning across a network, see Scanning a Document or Photo Across a Network.