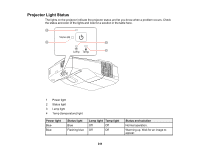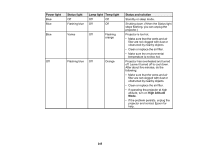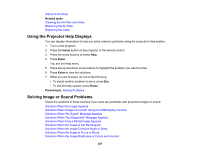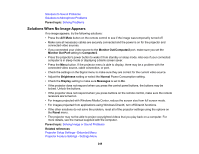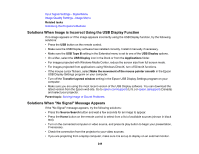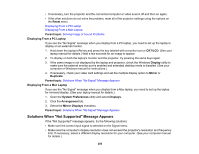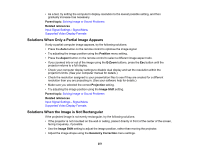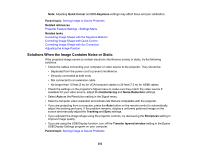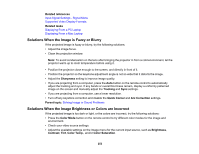Epson 695Wi Users Guide - Page 249
Solutions When Image is Incorrect Using the USB Display Function, Solutions When \, Related tasks
 |
View all Epson 695Wi manuals
Add to My Manuals
Save this manual to your list of manuals |
Page 249 highlights
Input Signal Settings - Signal Menu Image Quality Settings - Image Menu Related tasks Unlocking the Projector's Buttons Solutions When Image is Incorrect Using the USB Display Function If no image appears or if the image appears incorrectly using the USB Display function, try the following solutions: • Press the USB button on the remote control. • Make sure the USB Display software has installed correctly. Install it manually if necessary. • Make sure the USB Type B setting in the Extended menu is set to one of the USB Display options. • On a Mac, select the USB Display icon in the Dock or from the Applications folder. • For images projected with Windows Media Center, reduce the screen size from full screen mode. • For images projected from applications using Windows DirectX, turn off DirectX functions. • If the mouse cursor flickers, select Make the movement of the mouse pointer smooth in the Epson USB Display Settings program on your computer. • Turn off the Transfer layered window setting in the Epson USB Display Settings program on your computer. • Make sure you are using the most recent version of the USB Display software. You can download the latest version from the Epson web site. Go to epson.com/support (U.S.) or epson.ca/support (Canada) and select your projector. Parent topic: Solving Image or Sound Problems Solutions When "No Signal" Message Appears If the "No Signal" message appears, try the following solutions: • Press the Source Search button and wait a few seconds for an image to appear. • Press the Home button on the remote control to select from a list of available sources (shown in black text). • Turn on the connected computer or video source, and press its play button to begin your presentation, if necessary. • Check the connection from the projector to your video sources. • If you are projecting from a laptop computer, make sure it is set up to display on an external monitor. 249