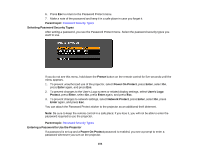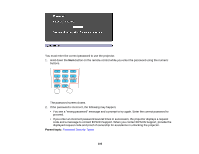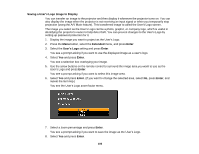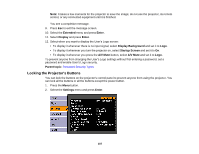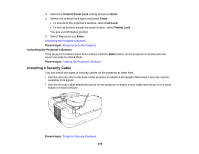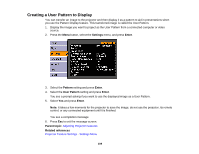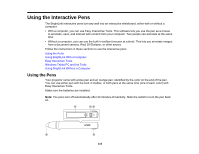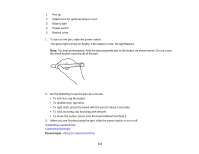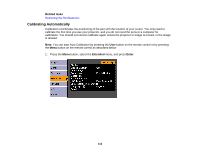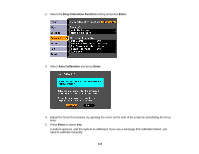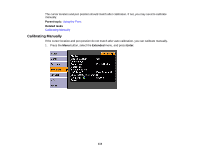Epson BrightLink 480i User Manual - Page 109
Creating a User Pattern to Display, Settings, Enter, Pattern, User Pattern, Parent topic
 |
View all Epson BrightLink 480i manuals
Add to My Manuals
Save this manual to your list of manuals |
Page 109 highlights
Creating a User Pattern to Display You can transfer an image to the projector and then display it as a pattern to aid in presentations when you use the Pattern Display feature. This transferred image is called the User Pattern. 1. Display the image you want to project as the User Pattern from a connected computer or video source. 2. Press the Menu button, select the Settings menu, and press Enter. 3. Select the Pattern setting and press Enter. 4. Select the User Pattern setting and press Enter. You see a prompt asking if you want to use the displayed image as a User Pattern. 5. Select Yes and press Enter. Note: It takes a few moments for the projector to save the image; do not use the projector, its remote control, or any connected equipment until it is finished. You see a completion message. 6. Press Esc to exit the message screen. Parent topic: Adjusting Projector Features Related references Projector Feature Settings - Settings Menu 109