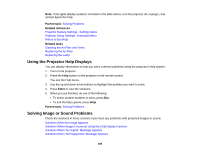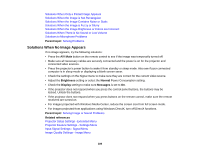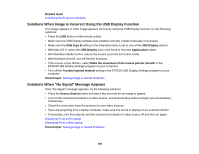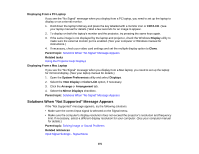Epson BrightLink 480i User Manual - Page 193
Solutions When the Image Contains Noise or Static, Solutions When the Image is Fuzzy or Blurry
 |
View all Epson BrightLink 480i manuals
Add to My Manuals
Save this manual to your list of manuals |
Page 193 highlights
Correcting Image Shape with the Keystone Buttons Adjusting the Image Position Solutions When the Image Contains Noise or Static If the projected image seems to contain electronic interference (noise) or static, try the following solutions: • Check the cables connecting your computer or video source to the projector. They should be: • Separated from the power cord to prevent interference • Securely connected at both ends • Not connected to an extension cable • Check the settings on the projector's Signal menu to make sure they match the video source. • Select a computer video resolution that is compatible with the projector. • If you are projecting from a computer, press the Auto button on the remote control to automatically adjust the Tracking and Sync settings. • If you adjusted the image shape using the projector controls, try decreasing the Sharpness setting to improve image quality. • If you connected an extension power cable, try projecting without it to see if it caused interference in the signal. Parent topic: Solving Image or Sound Problems Related references Input Signal Settings - Signal Menu Supported Video Display Formats Related tasks Displaying From a PC Laptop Displaying From a Mac Laptop Solutions When the Image is Fuzzy or Blurry If the projected image is fuzzy or blurry, try the following solutions: • Adjust the image focus. • Position the projector close enough to the screen, and directly in front of it. • Position the projector so the keystone adjustment angle is not so wide that it distorts the image. 193