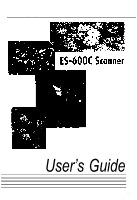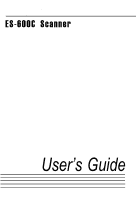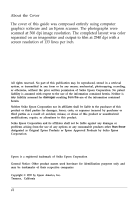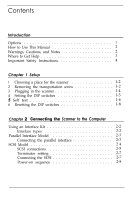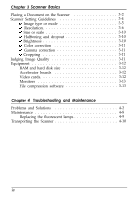Epson ES-600C User Manual
Epson ES-600C Manual
 |
View all Epson ES-600C manuals
Add to My Manuals
Save this manual to your list of manuals |
Epson ES-600C manual content summary:
- Epson ES-600C | User Manual - Page 1
EPSON® User's Guide 4001572 CO1-00 - Epson ES-600C | User Manual - Page 2
energy and, if not installed and used in accordance with the instructions, may cause harmful interference to radio or television reception. However, connected to unused interfaces. Changes or modifications not expressly approved by Epson America, Inc., could void the user's authority to operate the - Epson ES-600C | User Manual - Page 3
EPSON® ES-600C Scanner User's Guide - Epson ES-600C | User Manual - Page 4
the Cover The cover of this guide was composed entirely using computer graphics software and an Epson scanner. The photographs were scanned at or alterations to this product. Seiko Epson Corporation and its affiliates shall not be liable against any damages or problems arising from the use of any - Epson ES-600C | User Manual - Page 5
Options 1 How to Use This Manual 2 Warnings, Cautions, and Notes 2 Where to Get Help 3 Important Safety Instructions 4 Chapter 1 Setup 1 Choosing a place for the scanner l-2 2 Removing the transportation screw l-2 3 Plugging in the scanner l-4 4 Setting the DIP switches l-5 5 Self - Epson ES-600C | User Manual - Page 6
3-11 Equipment 3-12 RAM and hard disk size 3-12 Accelerator boards 3-12 Video cards 3-12 Monitors 3-13 File compression software 3-13 Chapter 4 Troubleshooting and Maintenance Problems and Solutions 4-2 Maintenance 4-8 Replacing the fluorescent lamps 4-9 Transporting the Scanner 4-10 iv - Epson ES-600C | User Manual - Page 7
Conditions 5-4 Parallel Interface Specifications 5-5 Timing charts 5-8 SCSI Specifications 5-9 Signal pin assignments 5-10 Initialization 5-11 Default settings 5-12 DIP Switches 5-12 Appendix Scanner Functions A-2 How the scanner works A-2 Scanner settings A-3 Glossary Index - Epson ES-600C | User Manual - Page 8
Macintosh® Computers (ESMAC) or Epson's SCSI Kit for DOS Computers (SCSIDOS), depending on which computer you have. Options Automatic Document Feeder (B813011) This option is designed primarily for optical character recognition (OCR) scanning. With software that supports the ES-600C and OCR, you can - Epson ES-600C | User Manual - Page 9
information in Chapter 3 helps you use your software and scanner, and Chapter 4 contains troubleshooting, maintenance, and transportation information. Chapter 5 and the Appendix provide technical information. See the end of this guide for a glossary of scanner terms and an index. Warnings, Cautions - Epson ES-600C | User Manual - Page 10
Where to Get Help Epson America provides local customer support and service through a nationwide network of authorized Epson dealers and Service Centers. Epson also provides the following support services through the Epson Consumer Resource Center at (800) 92243911: Assistance in locating your - Epson ES-600C | User Manual - Page 11
Important Safety Instructions 1. Read all of these instructions. 2. Follow all warnings and instructions marked on the scanner. 3. Unplug this scanner from the wall outlet before cleaning. Use a damp cloth for cleaning and do not use liquid or aerosol cleaners. 4. Do not use this scanner near water. - Epson ES-600C | User Manual - Page 12
liquid of any kind on the scanner. 12. Except as specifically explained in the User's Guide, do not attempt to service this product yourself. Opening or when the operating instructions are followed. Adjust only those controls that are covered by the operating instructions since improper adjustment - Epson ES-600C | User Manual - Page 13
Chapter 1 Setup Choosing a place for the scanner 1-2 Removing the transportation screw 1 -2 Plugging in the scanner 1 -4 Setting the DIP switches l-5 Self test l-6 Resetting the DIP switches l-8 setup 1-1 - Epson ES-600C | User Manual - Page 14
sources. cl Avoid places subject to shocks and vibrations. 2 Removing the transportation screw before connecting the scanner to a power source, you must remove the transportation screw. 1. Place the scanner on a flat, stable surface so that its rear panel is facing you. 2. Locate the round screw - Epson ES-600C | User Manual - Page 15
. Make sure you push it all the way into the hole. Caution: Do not discard the transportation screw. You need it when you transport the scanner. setup 1-3 - Epson ES-600C | User Manual - Page 16
the other end into an appropriately grounded outlet as shown below. 2. If any of the scanner's lamps come on, press the OPERATE button to turn the scanner off. Warning: Whenever you turn of the scanner, wait at least 10 seconds before turning it back on. Rapidly turning it on and off can damage - Epson ES-600C | User Manual - Page 17
you do not need to change the switch settings, but for the self test follow these steps: 1. Make sure that the scanner is turned off and remove the DIP-switch cover by pressing down on the arrow on the cover and sliding it toward you. 2. Turn switches 1 - Epson ES-600C | User Manual - Page 18
connect it to your computer. 1. Open the document cover so you can see the operation of the scanner during the self test. 2. Turn on the scanner by pressing the OPERATE button. When the scanner is initializing, the fluorescent lamps on the carriage flash and the carriage's position is reset. If the - Epson ES-600C | User Manual - Page 19
, it rapidly returns to the home position with the lamp turned off. The scanner repeats the action two times, once for the red lamp and once for the position and the self test is over. The READY light comes on. If the scanner does not work as described, turn it off. Then make sure that you have - Epson ES-600C | User Manual - Page 20
6 Resetting the DIP switches 1. Make sure that the scanner is turned off and remove the DIP-switch cover by sliding it toward you. 2. Turn switches 1 and 2 to OFF. All others should be OFF. Use a - Epson ES-600C | User Manual - Page 21
2 Connecting the Scanner to the Computer Using an Interface Kit 2-2 Interface types 2-2 Parallel Interface Model 2-3 Connecting the parallel interface 2-3 SCSI Model 2-4 SCSI connections 2-5 Terminator setting 2-7 Connecting the SCSI 2-7 Power-on sequence 2-8 Connecting the Scanner to the - Epson ES-600C | User Manual - Page 22
Interface) model. You must use an interface kit appropriate to your computer. Interface types D If your scanner is the bidirectional parallel interface model: Use Epson's Bidirectional Parallel Interface Kit for DOS Computers. There is a bidirectional parallel interface board in the kit. Install - Epson ES-600C | User Manual - Page 23
model, you use the optional Epson Bidirectional Interface Kit for DOS Computers. It contains a bidirectional interface board, a cable, and software. You first install the board in your computer, using the instructions in your computer manual. Then you connect the scanner to your computer with the - Epson ES-600C | User Manual - Page 24
Computers or the Epson SCSI Kit for the Macintosh. The DOS kit includes a SCSI board for your computer, a cable, and software. You install the SCSI board in your computer, following the instructions in your computer manual. Then follow the directions below to connect your scanner and computer. All - Epson ES-600C | User Manual - Page 25
a terminator, and no other device can have a terminator. If you connect other SCSI devices in addition to the scanner to your computer, make the scanner the last device in the daisy chain: plug the scanner into the 50-pin connector on the next to last device in the chain. For this connection you - Epson ES-600C | User Manual - Page 26
1. Locate the SCSI ID rotary switch next to the SCSI connectors on the rear panel of the scanner. 2. To change the SCSI ID, turn the small dial to the desired number. Caution: Do not set the SCSI ID to 8 or 9, and do not - Epson ES-600C | User Manual - Page 27
Switch 1 of the terminator switches, located between the SCSI connector on the rear panel, is on. See below for the location of the switches. The scanner should always be the last device on the daisy chain. You do not need to change the factory settings for the terminator switches as long - Epson ES-600C | User Manual - Page 28
the cable to the SCSI port of your computer. If you are connecting the scanner to a SCSI device other than the computer, use a cable with 50-pin connection is now complete. Connect the power cables. 5. Always turn on the scanner first; then start the computer. Power-on sequence You must turn on SCSI - Epson ES-600C | User Manual - Page 29
use them. Now that you have connected the scanner to your Computer, the next thing to do is install the software included in your Epson interface kit. Follow the directions in the interface kit and in the software manuals. Then read Chapter 3, "Scanner Basics," before your first scan. Connecting the - Epson ES-600C | User Manual - Page 30
Basics Placing a Document on the Scanner 3-2 Scanner Setting Guidelines 3-4 (/ Image type or mode 3-5 ti Resolution 3-6 d Size or scale 3-10 d Halftoning and dropout 3- disk size 3-12 Accelerator boards 3-12 Video cards 3-12 Monitors 3-13 File compression software 3-13 Scanner Basics 3-1 - Epson ES-600C | User Manual - Page 31
Placing a Document on the Scanner 1. Turn on the scanner and computer. See that the scanner's READY light has come on. 2. Open the document cover. 3. Place the document on the document table, with the side to be scanned down. Make sure that the document is carefully aligned. 3-2 Scanner Basics - Epson ES-600C | User Manual - Page 32
close the document cover. This prevents interference from external light. Always keep the document table clean. See Chapter 4 for information on cleaning the scanner. Avoid twisting the document cover when you open or close it. Do not leave photographs on the document table for an extended period of - Epson ES-600C | User Manual - Page 33
to hold the base of the document cover when you remove or attach it. Scanner Setting Guidelines This overview of scanner settings will give you a little background for using your scanning software. You can read it before you start using your software or come back to it after you start using your - Epson ES-600C | User Manual - Page 34
the screen and your software manual should be your main guide to scanning, but these basics can supplement your understanding of your software's on-screen menus. This section refers to some examples found in the Color Image Sumner booklet included with your scanner. Each (/ icon indicates a setting - Epson ES-600C | User Manual - Page 35
is the setting for color photographs or other originals in color. (Your software may have several color settings. Use 24-bit RGB, three-pass, and instead of the color images in the Color Image Scanner booklet for experimenting with your scanner. d Resolution The best resolution setting depends on - Epson ES-600C | User Manual - Page 36
see samples from a color printer before you decide to use it. The upper left and lower left squares on the cover of the Color Image Scanner booklet give you an idea of the different print qualities you might get from electronic color printers. These printers are usually used for small quantities - Epson ES-600C | User Manual - Page 37
this, see the guidelines below on resolution and then follow the instructions in your software manual for making separations. Your service bureau or printing company should also provide helpful information. File size -bit color at 300 dpi would require 1900K (nearly 2 megabytes). 3-8 Scanner Basics - Epson ES-600C | User Manual - Page 38
in dots per inch or pixels per inch for the image types and printing methods just described. Also, you may want to experiment with your scanner settings, possibly using a cropped version of your image to save time, until you achieve the desired results. Resolution guidelines Tip: Here's how to - Epson ES-600C | User Manual - Page 39
of your printing device. Even though your service bureau may use an imagesetter with a 2400 image size later with your software. (You can also increase the size with your software, but you may lose on halftoning, dithering, and dropout on the ES-600C. d Brightness The minus numbers lighten the image - Epson ES-600C | User Manual - Page 40
CRT Display B. tl Cropping If you know you are going to use only part of an original, use your software's cropping tools before you scan (if possible) to select only the part of the image that you will printer will look different from the same image printed on a printing press. Scanner Basics 3-11 - Epson ES-600C | User Manual - Page 41
not contain specific recommendations, it describes various possibilities for improving your scanning system. For further information, see your dealer or an experienced scanner user. RAM and hard disk size Scanned images can use much more memory than text files, so you may need more Random Access - Epson ES-600C | User Manual - Page 42
but first be sure you have the right video card. File compression software Many different programs are available to make image files smaller for storage or you to store a 3MB image file on a floppy disk. Some compression software can compress images and restore them with no loss of data or quality; - Epson ES-600C | User Manual - Page 43
Chapter 4 Troubleshooting and Maintenance Problems and Solutions 4-2 Maintenance 4-8 Replacing the fluorescent lamps 4-9 Transporting the Scanner 4-10 Troubleshooting and Maintenance 4-1 - Epson ES-600C | User Manual - Page 44
have while using the scanner often involve the operation of your software and computer. Problems fall in the following major categories: 0 Incorrect setup of the interface D Inappropriate selection of the scanner functions 0 Incorrect setup of your computer or software 0 Incorrect operation of your - Epson ES-600C | User Manual - Page 45
the ES-600C, select the Epson ES-300C. If the software still does not work properly, turn on the ES-300C emulation by turning DIP Switch l-8 on. If your software supports the ES-300C, your scanner can use the ES-300C emulation although a few of its functions may not be available. Troubleshooting and - Epson ES-600C | User Manual - Page 46
during scanning. Check the position of the document and do not move it while the scanner is operating. See that the scanner is not tilted or placed on an unstable surface. Part of the image is distorted 's position so that the image comes inside the readable area. 4-4 Troubleshooting and Maintenance - Epson ES-600C | User Manual - Page 47
setting is -3 and the darkest is +3.) The image is too dark. Adjust the brightness with your software. Also check the brightness and contrast values of your display screen. Straight lines in the image are jagged scales on the top and side of the document table. Troubleshooting and Maintenance 4-5 - Epson ES-600C | User Manual - Page 48
not look the same as the original. Try different settings and combinations of the scanner functions. Check that your software is correctly installed. Check the capability of your software and computer. (See your software and computer manuals.) If you are importing an image file into your application - Epson ES-600C | User Manual - Page 49
original image. Check the settings of the scanner functions, especially data format (bits/pixel/color software manual or your printing company for guidance on color matching. The printed image is larger or smaller than the original size. Check the image size settings in your software. Troubleshooting - Epson ES-600C | User Manual - Page 50
See your printer manual.) Check that your software is properly installed and set up for your printer. (See your software manual.) Maintenance To keep your scanner operating at its : Be careful not to get water on the scanner mechanism or electrical components. 4-8 Troubleshooting and Maintenance - Epson ES-600C | User Manual - Page 51
over time. If the lamps break or become too dim to operate normally, the scanner stops working and both the READY light and the ERROR light blink. When this Never open the case of the scanner. If you think repairs or adjustments are necessary, consult your dealer. Troubleshooting and Maintenance 4-9 - Epson ES-600C | User Manual - Page 52
: If the scanner is broken, the carriage may not automatically return to the home position. If it does not, raise the front of the scanner and hold it in a vertical position until the carriage comes to rest at the back of the scanner. Then perfom Step 2 above. 4-10 Troubleshooting and Maintenance - Epson ES-600C | User Manual - Page 53
Chapter 5 Technical Specifications Scanner Specifications 5-2 Electrical Specifications 5-4 Environmental Conditions 5-4 Parallel Interface Specifications 5-5 Timing charts 5-8 SCSI Specifications 5-9 Signal pin assignments 5-10 Initialization 5-11 Default settings 5-12 DIP Switches 5-12 - Epson ES-600C | User Manual - Page 54
Scanner Specifications Scanner type: Flatbed, color/monochrome Photoelectric device: CCD 200, 216, 240, 300, 320, 360, 400, 401 and 600 dpi. Values above 300 through software interpolation. Scanning speed: Monochrome mode: about 20 seconds Color page sequence mode: about 70 seconds Color line - Epson ES-600C | User Manual - Page 55
Size: Image data: Gradation: Brightness: Halftoning process: Gamma correction: Color correction: Interface: light source: Reliability: Dimensions and weight: 50% to 200% in 1% steps. 8 bits per pixel per color maximum 8 bits per pixel per color maximum 7 levels Enable/disable selectable. 3 - Epson ES-600C | User Manual - Page 56
Electrical Specifications Voltage: 120 VAC, + lO% Frequency: 49.5 to 60.5 Hz Power consumption: Approx. 20 W (self test in monochrome mode) Insulation resistance: 10 MQ between AC power line and chassis at 500 VDC Environmental Conditions Temperature: Operation: 40 o F to 95o F (5o C to 35o - Epson ES-600C | User Manual - Page 57
Parallel Interface Specifications Interface type: Bidirectional parallel interface Data format: 8-bit parallel Synchronization: By external strobe pulse Handshaking: By ACKNLG and BUSY signals Logic level: Connector type: Input/output data and interface control signals are TTL level - Epson ES-600C | User Manual - Page 58
Signal pin assignments 5-6 TechnicaI Specifications - Epson ES-600C | User Manual - Page 59
When this signal level becomes low, the scanner is reset to the 0 "Return" denotes the twisted-pair return, to be connected at signal shielded and the ground connected to the chassis of the host computer and the scanner. CI All interface conditions are based on TTL level. Technical Specifications 5-7 - Epson ES-600C | User Manual - Page 60
The figures below show the timing for the bidirectional parallel interface as viewed from the scanner. OUT (from scanner to computer) IN (from computer to scanner) min 0.5 µs 5-8 Technical Specifications - Epson ES-600C | User Manual - Page 61
. BUS FREE phase ARBITRATION phase SELECTION/RESELECTION phase COMMANDphase (Logical Unit number is fixed to 0 and command link function is not supported.) DATA phase Data in phase Data out phase STATUS phase MESSAGE phase (Includes MESSAGE IN phase and MESSAGE OUT phase) ATTENTION condition - Epson ES-600C | User Manual - Page 62
Connector pin arrangement: Signal pin assignments In this table, the direction of the signals is given relative to the scanner. 5-20 Technical Specifications - Epson ES-600C | User Manual - Page 63
of conditions) in three ways. Hardware initialization: 0 When the power is turned on. 0 When the scanner receives an INIT signal at the parallel interface (pin 31 goes low). Software initialization: P When the software command ESC @ (initialize the scanner) is received. Technical Specifications 5-21 - Epson ES-600C | User Manual - Page 64
The table below shows the default conditions when the scanner is initialized. When the scanner is initialized, the scanner terminates the scanning operation, and the carriage returns to the home position (rear of the scanner). DIP Switches Default setting: All off 5-12 Technical Specifications - Epson ES-600C | User Manual - Page 65
Appendix scanner Functions A-2 How the scanner works A-2 Scanner settings A-3 Appendix A-l - Epson ES-600C | User Manual - Page 66
perform unique processes on the image data and the results can be diferent from those described in this manual. When using application software, see its documentation for details. How the scanner works The image is divided into a two-dimensional matrix of tiny dots. Each dot is called a pixel, or - Epson ES-600C | User Manual - Page 67
appear different depending on how it is reproduced. The various scanner functions aid in providing optimum reproduction results by adjusting the way the pages. All of these functions are controlled by the software commands from your scanner software. You may need to do some trials by yourself - Epson ES-600C | User Manual - Page 68
determines how many pixels, or dots, are used for scanning and reproducing an image. Resolution is measured in units of dpi (dots per inch). Some software uses the term pixels per inch (ppi). As the resolution value increases, the image is read and reproduced in finer detail. At 300 dpi, for - Epson ES-600C | User Manual - Page 69
To enlarge or reduce the image size, use the scanner's size function through your software. In your application software, perform only fine adjustments. Avoid changing the image size in your application especially if the image is scanned using halftoning, because the image quality deteriorates. - Epson ES-600C | User Manual - Page 70
8 bits/pixel 3 bits/pixel 2 bits/pixel A-6 Appendix 1 bit/pixel - Epson ES-600C | User Manual - Page 71
To reproduce an image of more than 2 bits/pixel/color, however, the output device should also be capable of producing the same tones. Many displays and printers cannot deal with this and are limited to monochrome without gradations, or to 8 or 16 colors. The data format chosen also affects the - Epson ES-600C | User Manual - Page 72
be specified (green, red, or blue). Color page sequence reading The scanner scans the document three times for green, red, and blue, and produces colors (monochrome reading only) The dropout color is the color you tell the scanner not to read. You can choose a dropout color from green, red or - Epson ES-600C | User Manual - Page 73
see in the illustration on page 3-7 of this manual. If the dots are fine enough, however, on pages 16 and 18 of the Color Image Scanner booklet. You can choose various types of halftoning none" and have the halftoning done by the image editing software or by the output device (such as a laser printer - Epson ES-600C | User Manual - Page 74
provides four typical dither patterns for l- or 2-bits/pixel/color data format. With suitable software, you can define two more dither patterns. Note: Usually your scanner software or printing method can pet-form the halftoning. Therefore, you should usually not use halftoning or dither patterns - Epson ES-600C | User Manual - Page 75
Halftoning mode A Halftoning mode B Halftoning mode C None Dither pattern A Halftone is expressed in 4 by 4 bayer dither pattern. Dither pattern B Halftone is expressed in 4 by 4 spiral pattern. Dither pattern C Halftone is expressed in 4 by 4 net screen dither pattern. Dither pattern D Halftone - Epson ES-600C | User Manual - Page 76
pattern A Dither pattern B Dither pattern C Dither pattern D Note: Changing the size of a halftone-processed image with your application software may degrade the image. Instead use the scanner's size or scale function at the time of scanning to select your desired image size. A-12 Appendix - Epson ES-600C | User Manual - Page 77
of the line on the graph that shows the ratio, as shown below. Gamma correction provides five settings, and can be combined with all other scanner functions. Choose an appropriate setting from the five modes below. 0 CRT Display A The output data is in proportion to the original image, as shown in - Epson ES-600C | User Manual - Page 78
Ll CRT Display B This setting is suited for analog-input CRT displays which can display an image with multiple levels of tones of more than 1 bit/pixel/color (y = 2.2). This is usually the best setting. D Printer Output A This setting is suitable for high-density printers, such as 24-dot printers - Epson ES-600C | User Manual - Page 79
This function processes the image data so that the data will be most suited for the characteristics of the color output device used. For example, CRT displays use the additive primary colors-green, red and blue-to produce other colors. On the other hand, printers use subtractive primary colors- - Epson ES-600C | User Manual - Page 80
Glossary additive primary colors Primary colors which produce white when mixed in a certain proportion. These are red, green, and blue-the colors of the scanner lamps. bi-level data Image data which is composed of 1 bit/pixel. A pixel is represented by a single bit of digital data that can express - Epson ES-600C | User Manual - Page 81
when no other selections have been made. dithering A process in which software or an output device simulates continuous tones with groups of dots. document of paper or a book, that you place on the document table for the scanner to read. dpi Short for dots per inch. A unit of measurement for - Epson ES-600C | User Manual - Page 82
Epson Standard Code for Image scanners. A system of commands to control image scanners with software. ESC/P Abbreviation for Epson Standard Code for Printers. A system of commands to control printers with software The position at the back of the scanner where its carriage rests before a scanning - Epson ES-600C | User Manual - Page 83
impact printer A printer that transfers ink onto the paper by striking the inked ribbon with a number of small pins. ink jet printer A printer that transfers ink onto the paper by spraying it through a number of small nozzles. interface A piece of hardware, a method, or a standard used for - Epson ES-600C | User Manual - Page 84
into pixels by scanning. scanning area The physical size of the image that can be scanned by the scanner. self test A built-in function to check the operation of the scanner. subtractive primary colors Primary colors that produce black when mixed in certain proportion. These are yellow, cyan and - Epson ES-600C | User Manual - Page 85
paper with heat generated by a number of small heating elements. threshold A value that is referenced to determine whether a certain value is larger or smaller. The scanner uses a number of thresholds to convert an image into digital data. GL-6 Glossary - Epson ES-600C | User Manual - Page 86
Index A Accelerator board, 3-12 Art, line, 3-5, 3-9 Automatic document feeder, 1 B Bidirectional interface kit, 1 Bidirectional model scanner, 1, 2-24 Bits/pixel/color, 4-7, A-5-7, GL-1 Black and white images, 3-5-7 printer, 3-7 Board accelerator, 3-12 expansion, 4-3 interface, 2-3, 24 video, 3-12 - Epson ES-600C | User Manual - Page 87
Document, GL-2 cover, l-6, 3-24 placement, 3-3-4 table, 3-4, 4-8 DOS interface kit, 1, 2-2 Dot matrix, 3-7 Dots per inch, 3-9, 3-10, GL-2 Dpi, 3-10, GL-2 Drawings, 3-6-7 Dropout color, 3-10, A-8, GL-2 E Electrical, 5-4 Electronic color printers, 3-7, 3-9, 3-l1 Emulation, ES300C, 4-3, 5-12 - Epson ES-600C | User Manual - Page 88
5-12 Lines, jagged, 4-5 Lines per inch, 3-9 Linotronic, 3-8 Location, scanner, l-2 Lpi, 3-9 M Macintosh interface kit, 1, 2-4 SCSI port, 2-8 3-7, A-13-14 Printing method, 3-6-8 Printing press, 3-8, 3-9, 3-11 Problems and solutions, 42-8 Proofs, 3-7,3-l1 PS/2,2-2 Q Quality, image, 3-l1 Index 3 - Epson ES-600C | User Manual - Page 89
output, 5-2, A-4 RGB, 3-6 S Safety instructions, 4 Scale, 3-10, A4 Scale, scanner, 2-2, 2-4-9 Self test, l-5-7, 5-12 seqliuneen, cAe-8, A-10, A-13, GL-4 page, 3-6, A-8, GL-4 power on, 2-8-9 Service l-2-3, 4-10 Transporting scanner, 410 Troubleshooting, 42-8 Turning on the scanner, 1-4, 1-6 Twenty- - Epson ES-600C | User Manual - Page 90
Epson America, Inc. 20770 Madrona Avenue Torrance, California 90503 Printed in Japan 92.

EPSON
®
User’s Guide
4001572
CO1-00