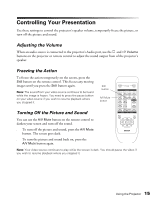Epson PowerLite Home 20 User Manual - Page 18
Using Picture Quality Settings, Adjusting Computer Images, Makes lines and edges more distinct. - manual
 |
View all Epson PowerLite Home 20 manuals
Add to My Manuals
Save this manual to your list of manuals |
Page 18 highlights
Using Picture Quality Settings Before adjusting the image with these settings, make sure you have already selected the best Color Mode, as described on page 17. Note: All settings apply to (and are retained for) only the currently selected input source (Input A, Input B, Video, or S-Video). If you use more than one source, you should adjust the settings separately for each one. Press the Menu button. Select Image > Picture Quality and then choose from these options: ■ Brightness Adjusts the brightness of the picture. ■ Contrast Adjusts the contrast between light and dark parts of the picture. ■ Color Saturation (video only) Adjusts the color depth of the picture. ■ Tint (video only) Adjusts the hue of the picture by shifting the color balance between green and magenta. ■ Color Temp. Adjusts red and blue tones. A lower color temperature produces a picture with more red (warmer tones), while a higher color temperature produces more blue (cooler tones). ■ Skin Tone Makes fine adjustments to the tint, adjusting the balance of green to magenta. This adjustment is saved with the specific Color Mode you have selected (if you switch Color Modes, a different Skin Tone setting will apply). ■ Sharpness Makes lines and edges more distinct. Adjusting Computer Images In addition to the settings listed above, you can also adjust the following settings when projecting from a computer. ■ Auto Setup Select Image > Auto Setup. Leave this setting on so that the projector automatically adjusts the tracking, sync, and position of the image. ■ Tracking Select Image > Picture Quality > Tracking. Lets you manually eliminate unwanted vertical lines. Easiest to adjust when the image contains fine detail, such as black text on a white background. 18 Using the Projector