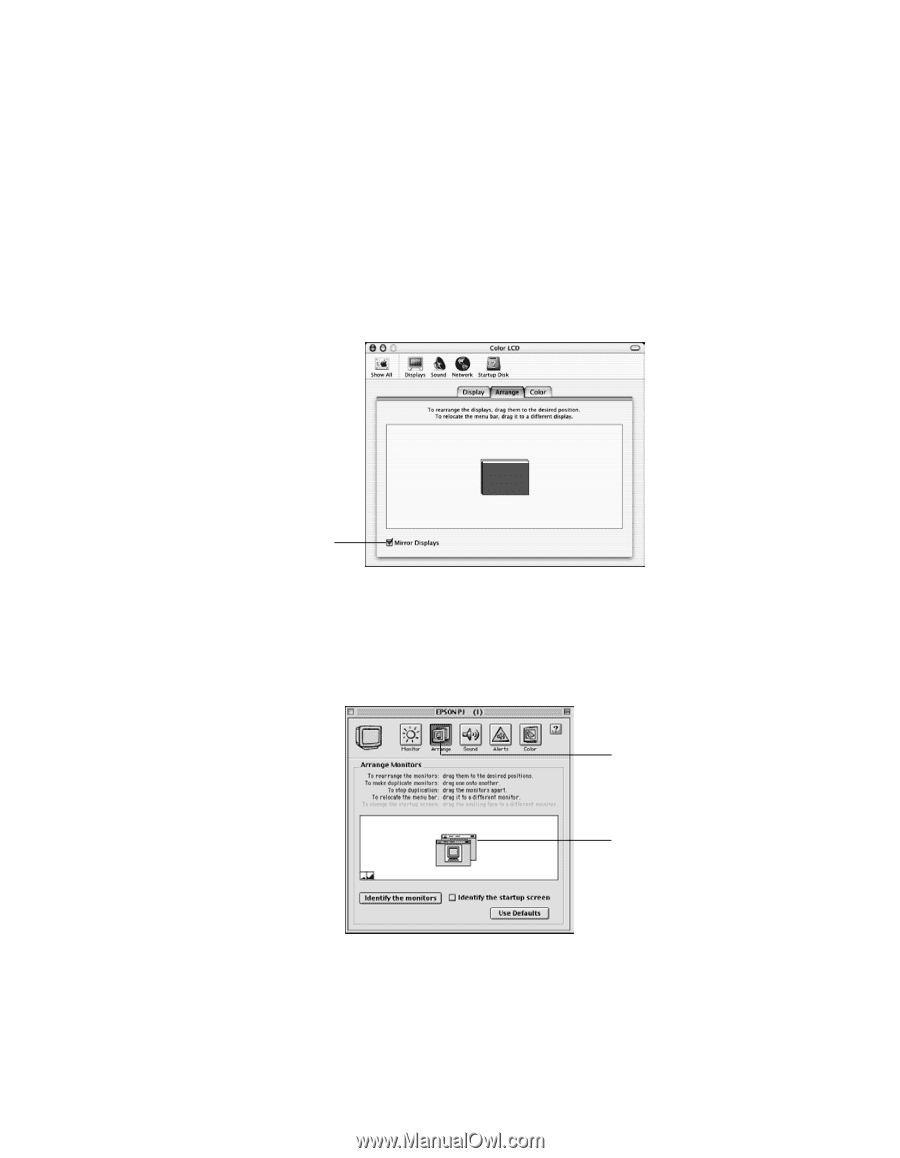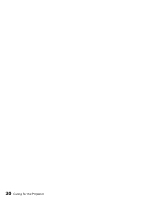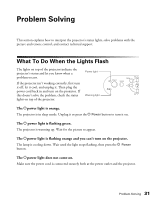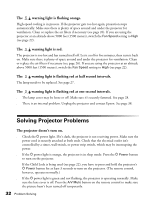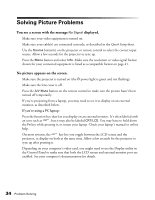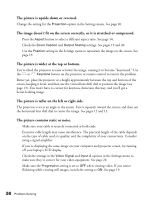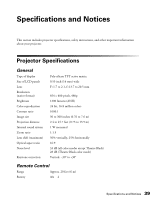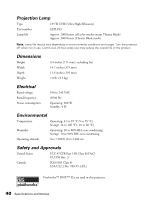Epson PowerLite Home 20 User Manual - Page 35
If you're using a Macintosh, laptop with OS X - lcd
 |
View all Epson PowerLite Home 20 manuals
Add to My Manuals
Save this manual to your list of manuals |
Page 35 highlights
If you're using a Macintosh® laptop with OS X: 1. Select System Preferences from the Apple® menu and click Displays. 2. Click Detect Displays. 3. To display the entire desktop on both your projector screen and LCD screen, click the Arrange (or Arrangement) tab. (If you don't see this tab, make sure it isn't hidden by another window.) 4. Click Mirror Displays in the lower corner of the screen. One of the monitor icons automatically moves on top of the other. Click here If you're using a Macintosh laptop with OS 9.x or earlier: 1. From the Apple menu, select Control Panels, then click Monitors and Sound. 2. Click the Arrange icon, and then drag one monitor icon on top of the other. Click here Drag one monitor icon on top of the other If the Arrange option isn't available, you may need to select one of the Simulscan resolutions. Click the Monitor icon and then select a Simulscan resolution from the Resolution box. (Allow a few seconds for the projector to sync up.) Problem Solving 35